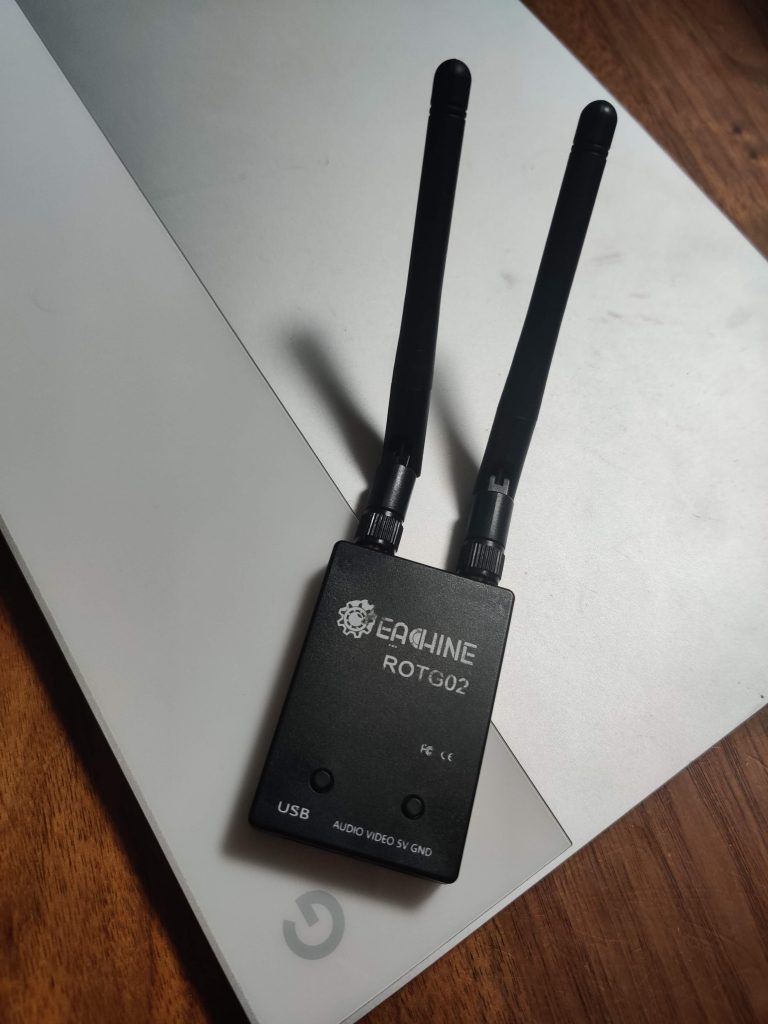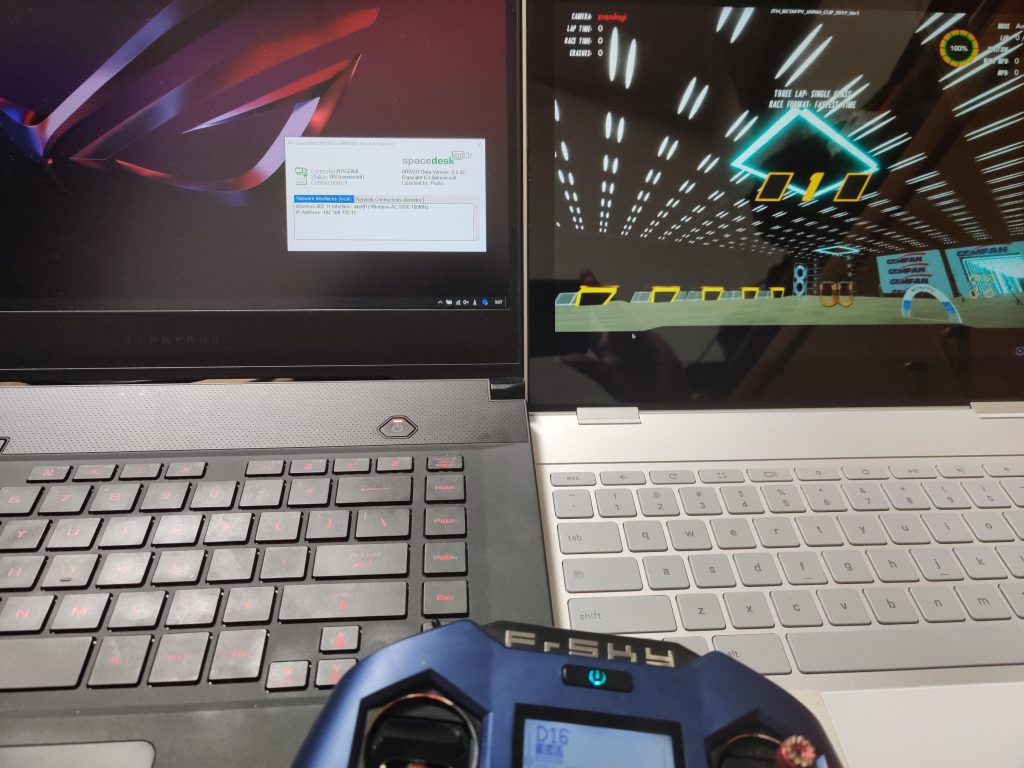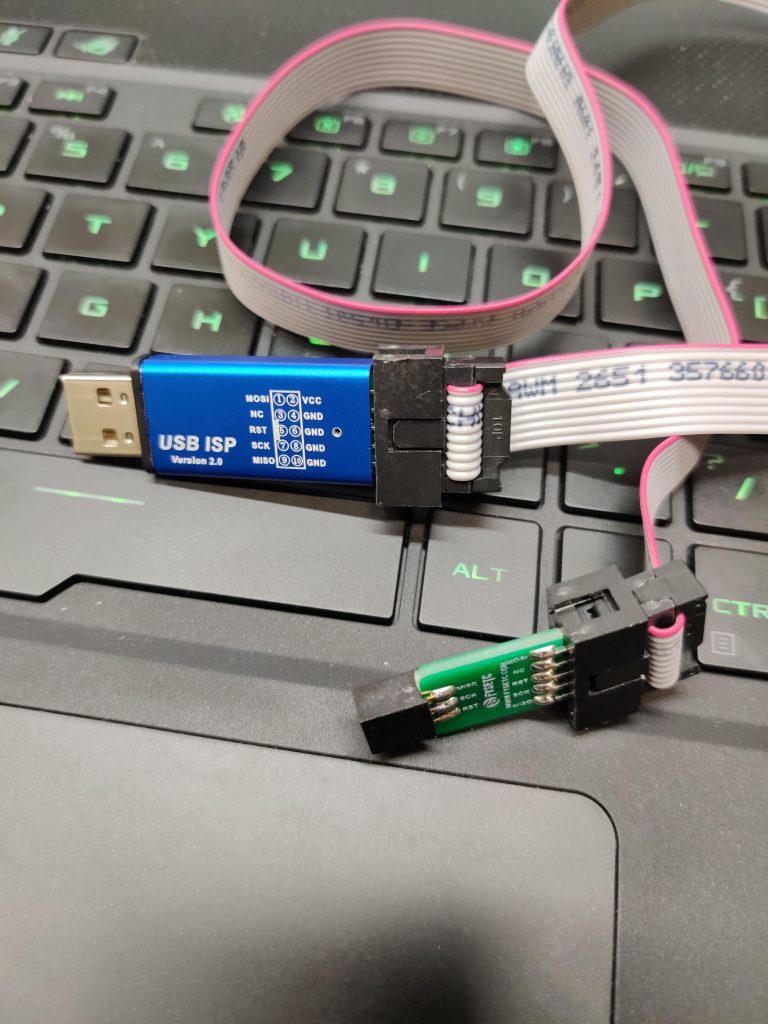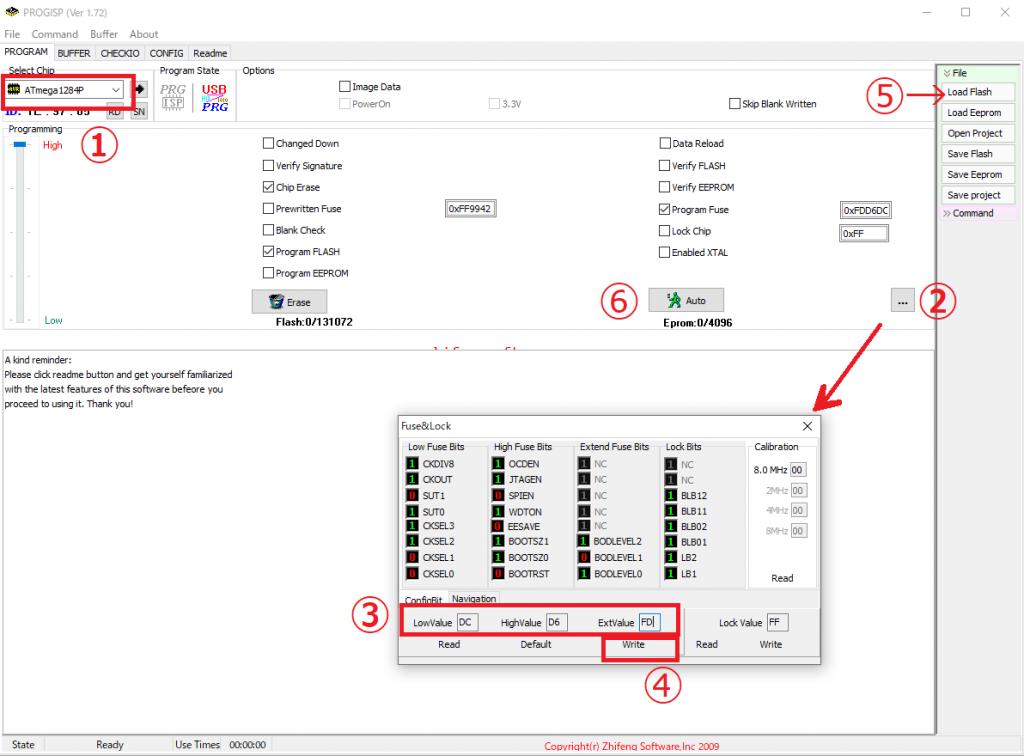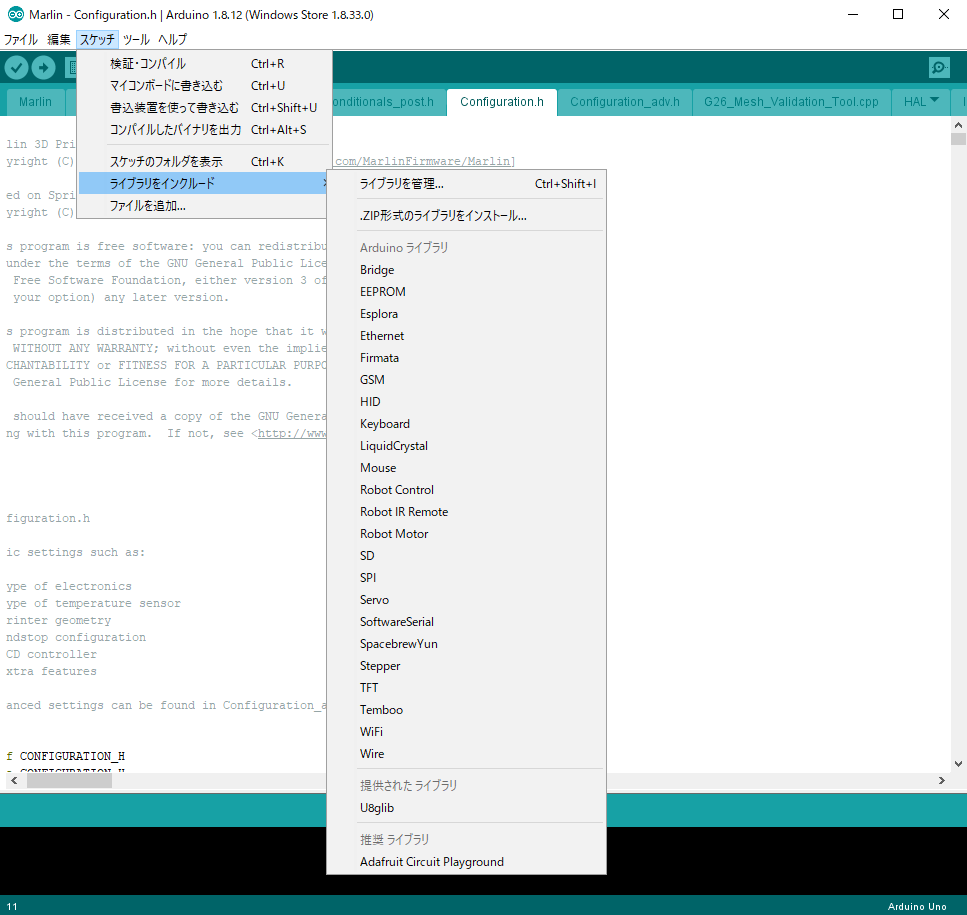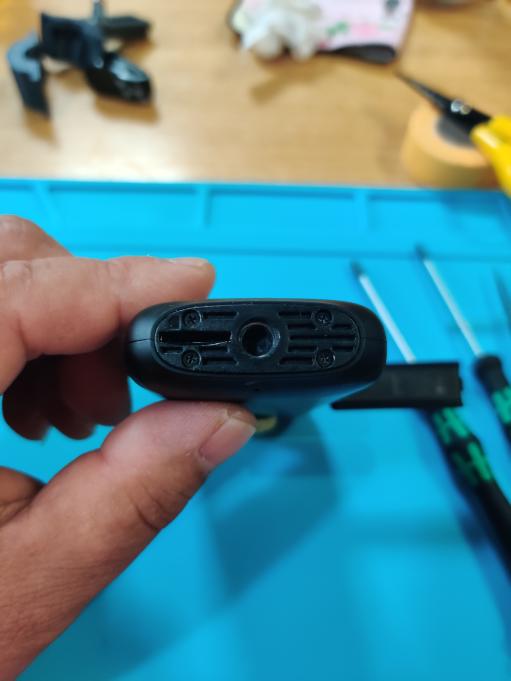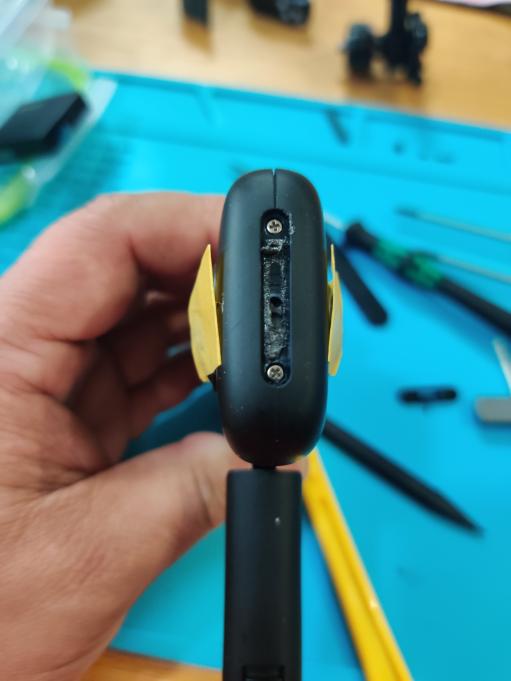スクショをチャットツールに貼り付ける機会が増えませんでしたか。
今回はスクショコマンドをまとめたみた。
スマホだとスクショ撮ってチャットツールに流し込んだりするの簡単ですよね。
Android だと「ボリューム上+電源ボタン」で撮影。
共有のショートカットから簡単にペースト。
他の OS だとどうかという話です。
■Windows の場合
「Winキー+PRTSC」で全画面スクショ。
「ピクチャ」フォルダに連番で、パシンパシンぶちこんでくれます。
部分的なスクショは「Winキー+Shift+s」で、選択するとクリップボードのバッファに入る。
これチャットツール上で 「ctrl+v」 するとすぐ貼れる。
すごく活用できるので是非覚えたいテク。
画面の動画撮影はどうするか。これ何種類か方法がある。
「XBox Game Bar」というのが入っていると、「Winキー+G」でスクショメニューが出る。
会社PCとかで入ってない場合がある。
その場合は、なんとあの「パワーポイント」で動画キャプチャ可能。
「挿入」の一番右にボタンがある。
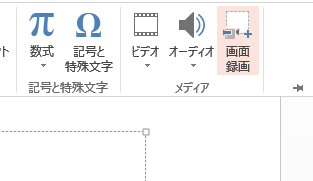
まあキャプチャアプリ入れてもいいんですけどね。
共通に使えるノウハウとして、できるだけ標準で済ませたい時代ですよね。
なお Geforce が入っていると、Alt+z で nVidia のメニューが使え、負荷の少なさでいくと、これが一番よい感じ。
■Chromebook の場合
部分スクショは「ctrl+Alt+すべてのウィンドウ(F5)」。
https://www.google.com/intl/ja_jp/chromebook/howto/take-partial-screenshots/
「すべてのウィンドウ(F5)」キーの機能って、Widows でいうところの「Alt+Tab」。
なお全画面スクショは「「ctrl+すべてのウィンドウ(F5)」」
動画については拡張機能を入れる必要があって標準では対応していない。
■Mac OSX の場合
部分スクショは「shift+command+4」。
全体スクショは「shift+command+3」。
動画キャプチャは「shift+command+5」。
QuickTime player 使う方法もある模様。
■Ubuntu の場合
部分スクショは「Shift+PrtSc」。
全体スクショは「Alt+PrtSc」。
古来のショートカットですね。
動画キャプチャは「ctrl+Alt+shift+R」で録画開始。
もう一度押すと録画停止で書き出されます。
こちらはコーデックが WebM で出力されるので注意。
■ラズパイ(Rasbian)の場合
そういえば、8GBメモリ搭載のラズパイ4Bがリリースされますね。
https://monoist.atmarkit.co.jp/mn/articles/2005/29/news048.html
クライアント用途なら十分じゃないか。それはさておき。
「scrot」というコマンドが入っているので、そちらが標準ですが使い勝手はいまいち。
手間ですが「apt install gnome-screenshot」で、アプリを入れるのがおすすめです。
■おまけ
スクショした画像をOCRしたくないですか。
実は Google Drive にさりげなくOCR機能がある。
https://webkikaku.co.jp/homepage/blog/webservices/googledrive-ocr/
スマホが手元にあったら、Google Keep や Google レンズで撮影するって手段もある。
VelociDrone で LeaderBoard がいい感じに上がらない時に、いろいろ実験したりした。(ローテクすぎる)
背景入るので間違いも出るけど、まあ数字ぐらいなら取り込める感じ。