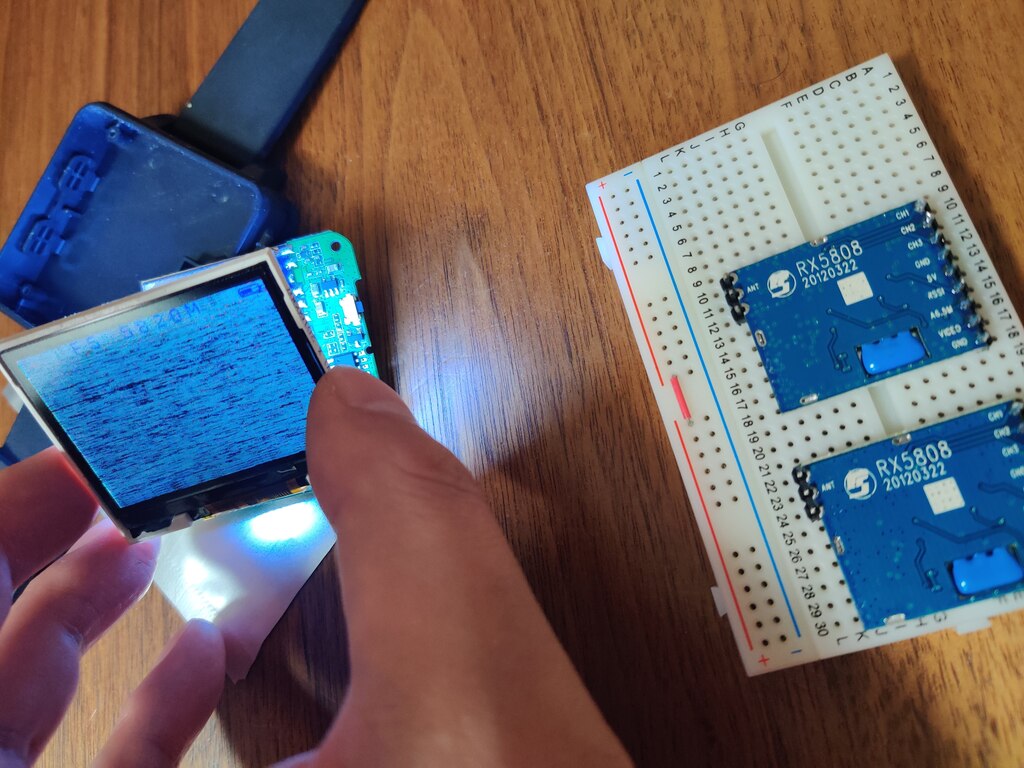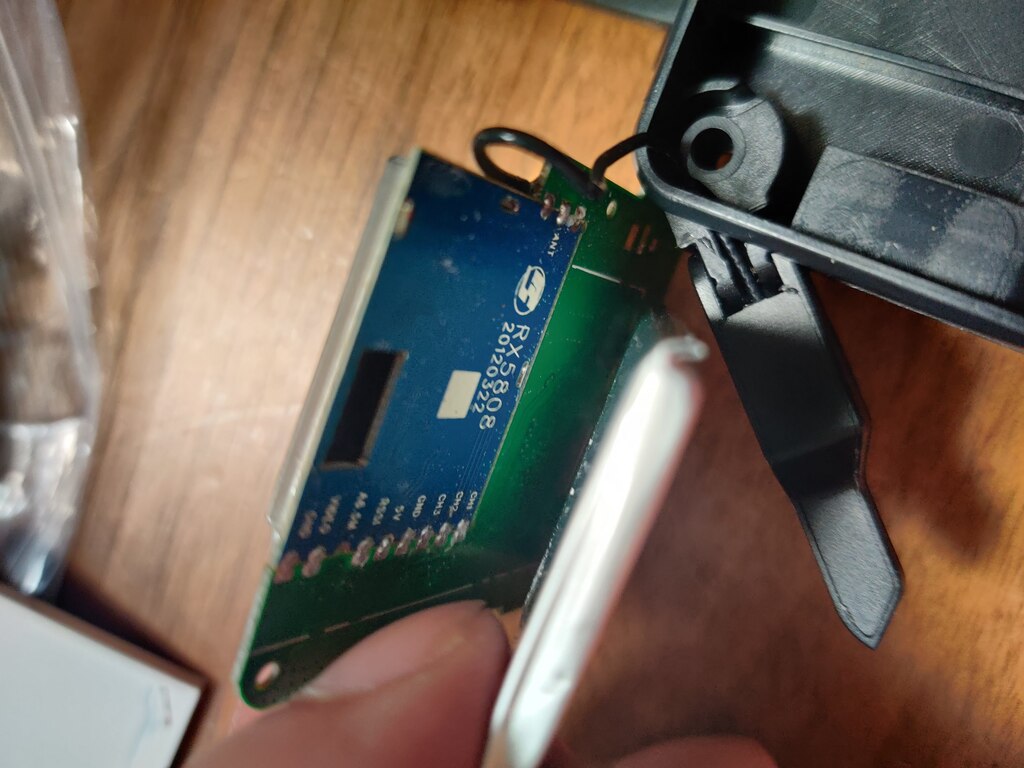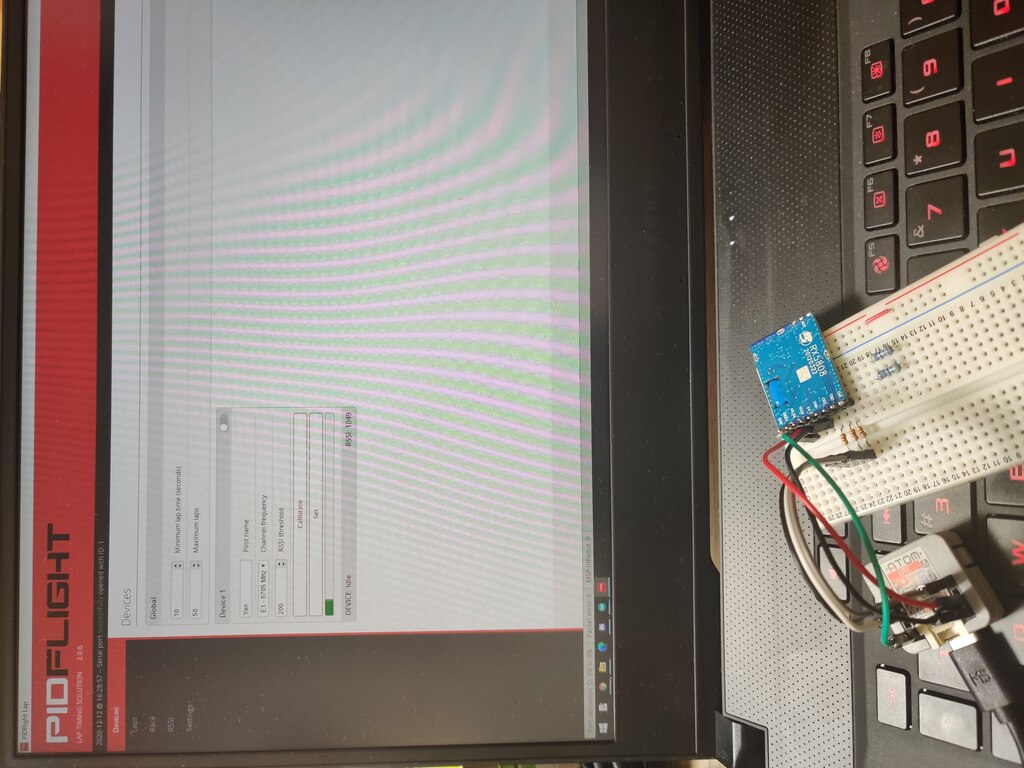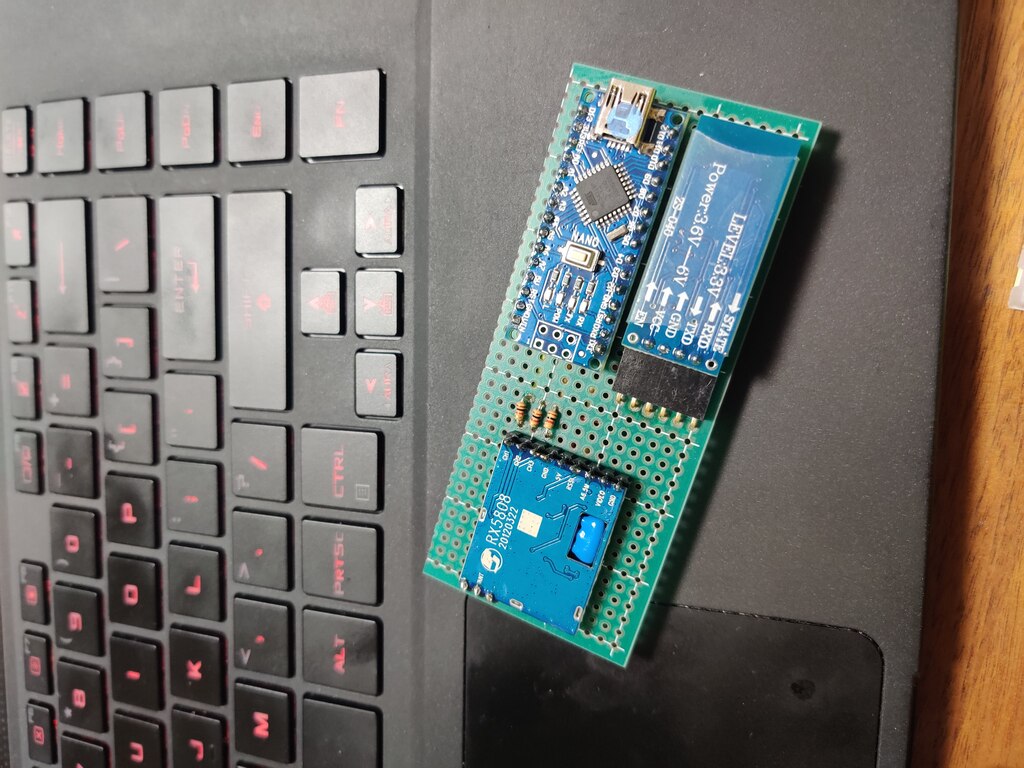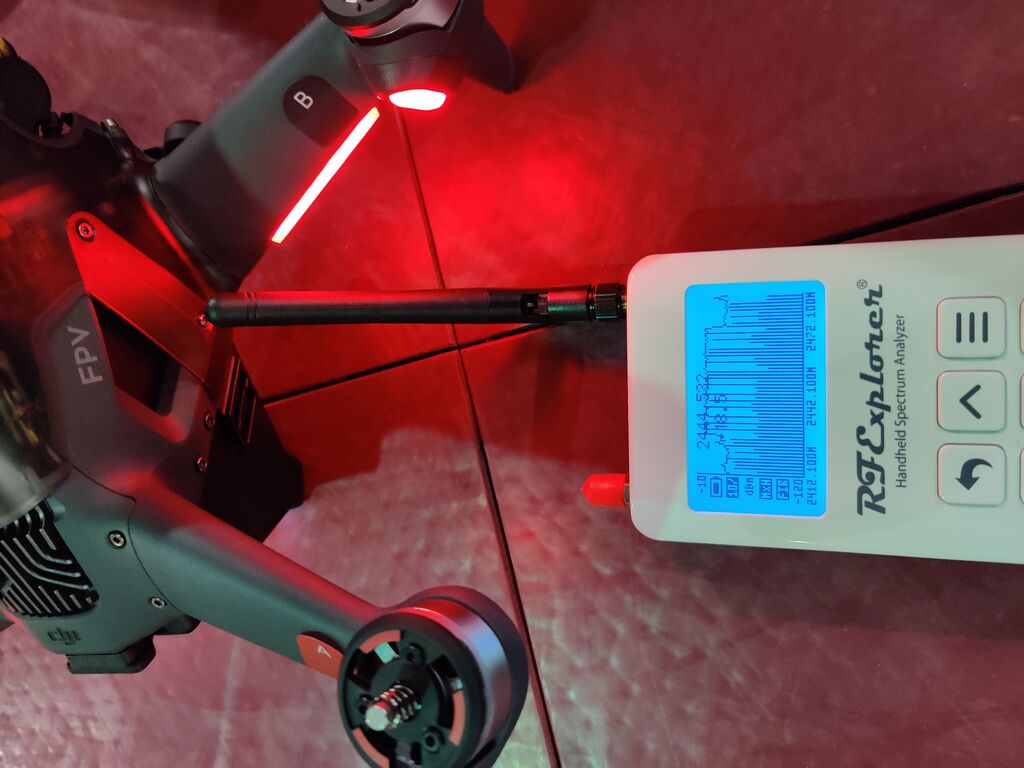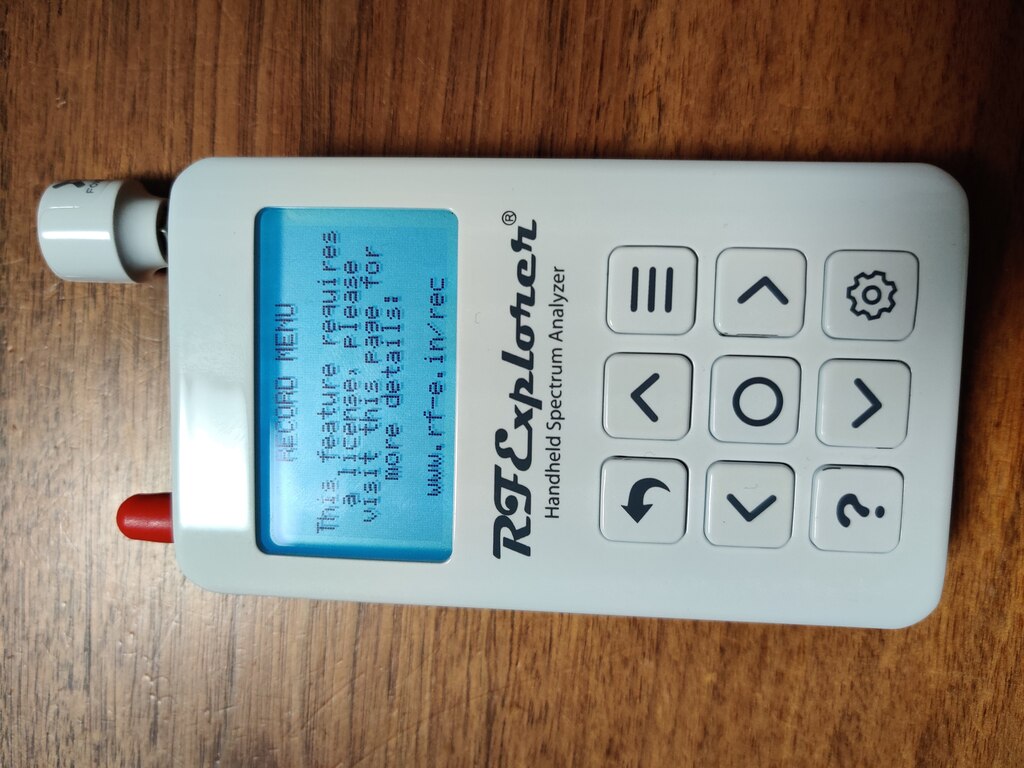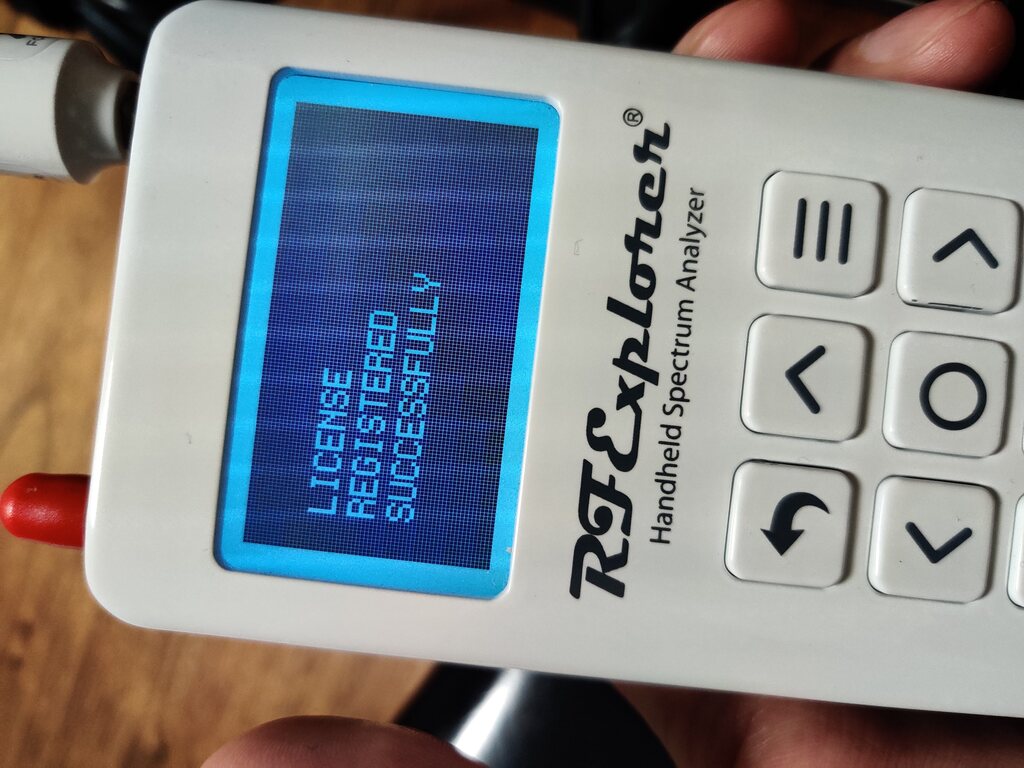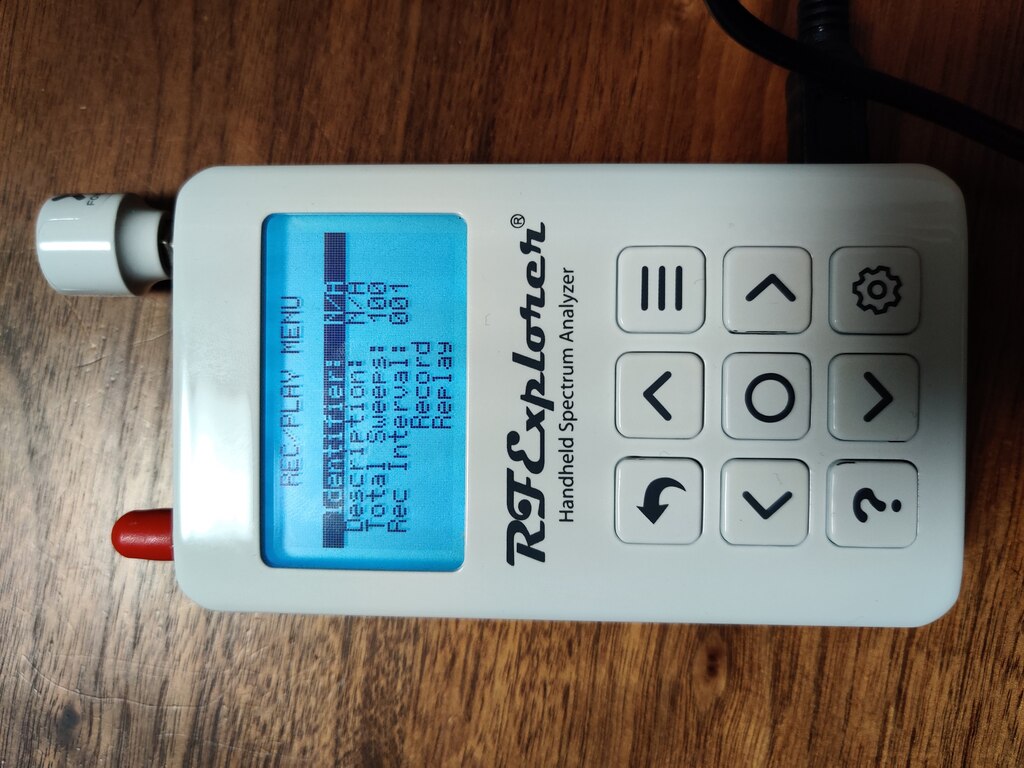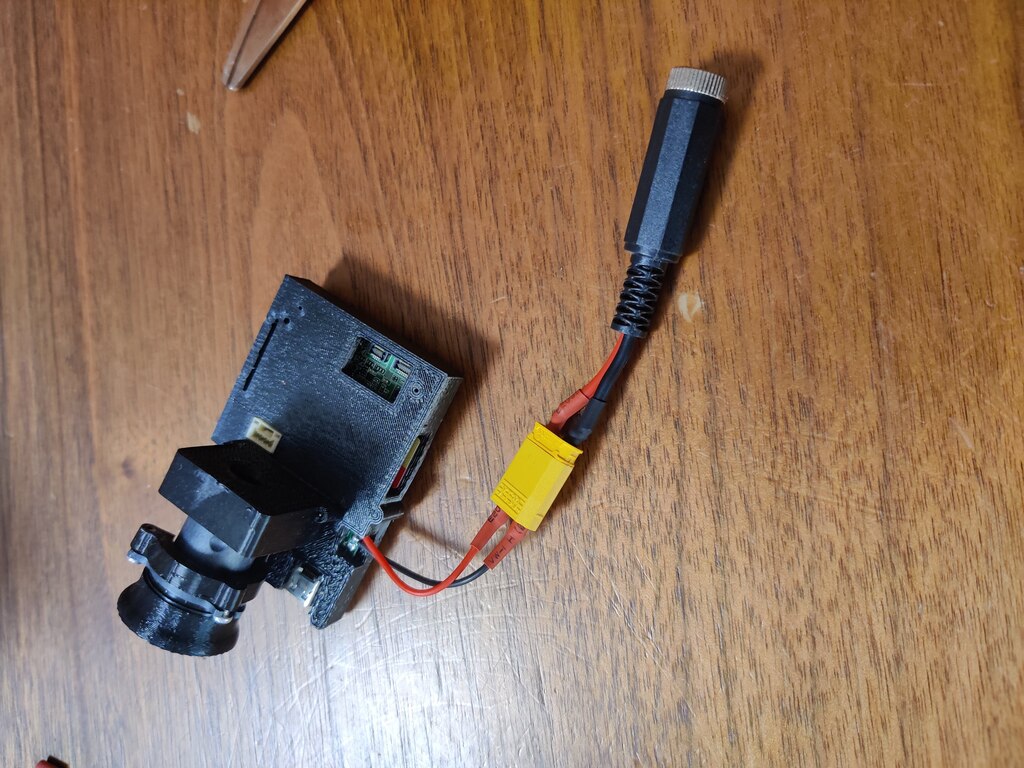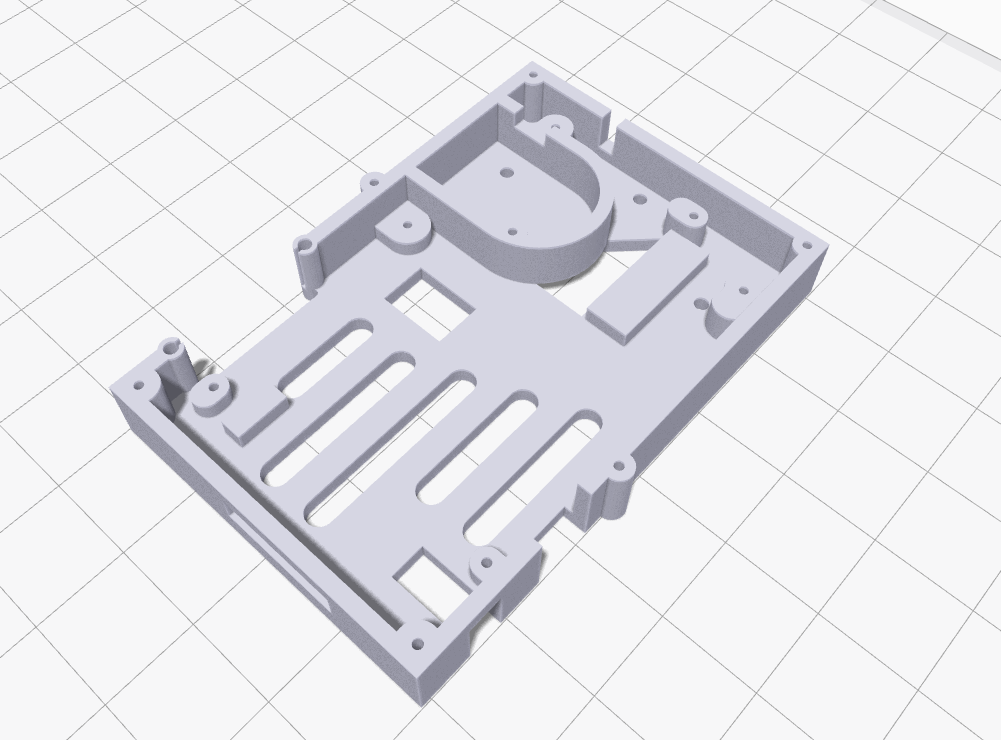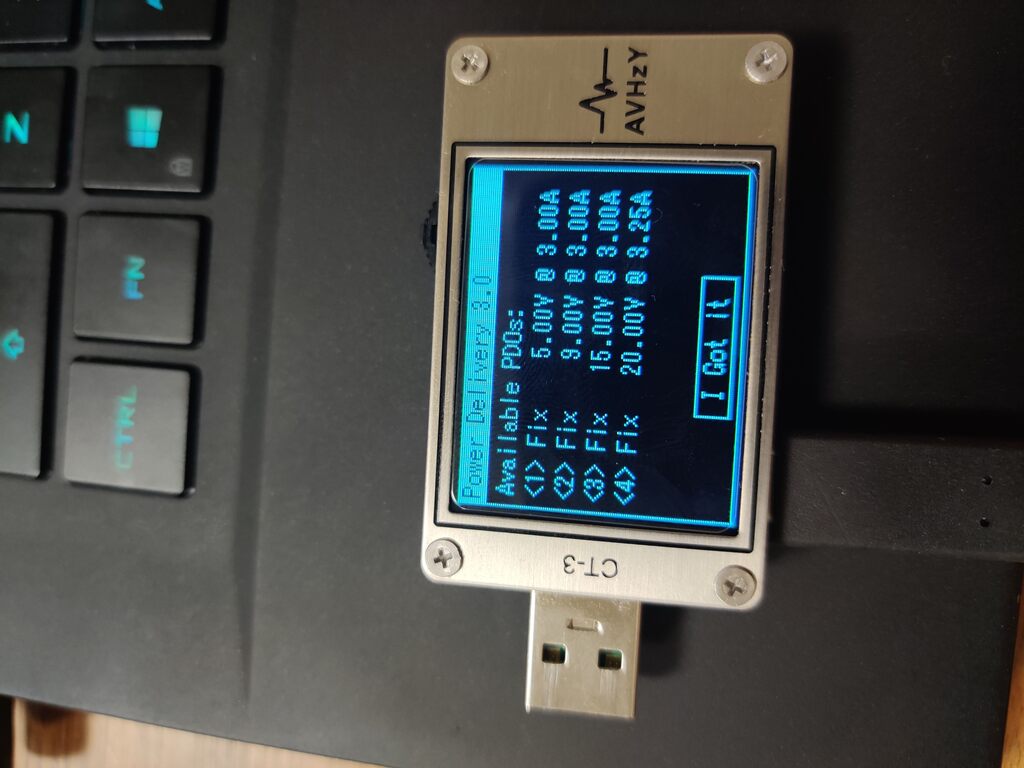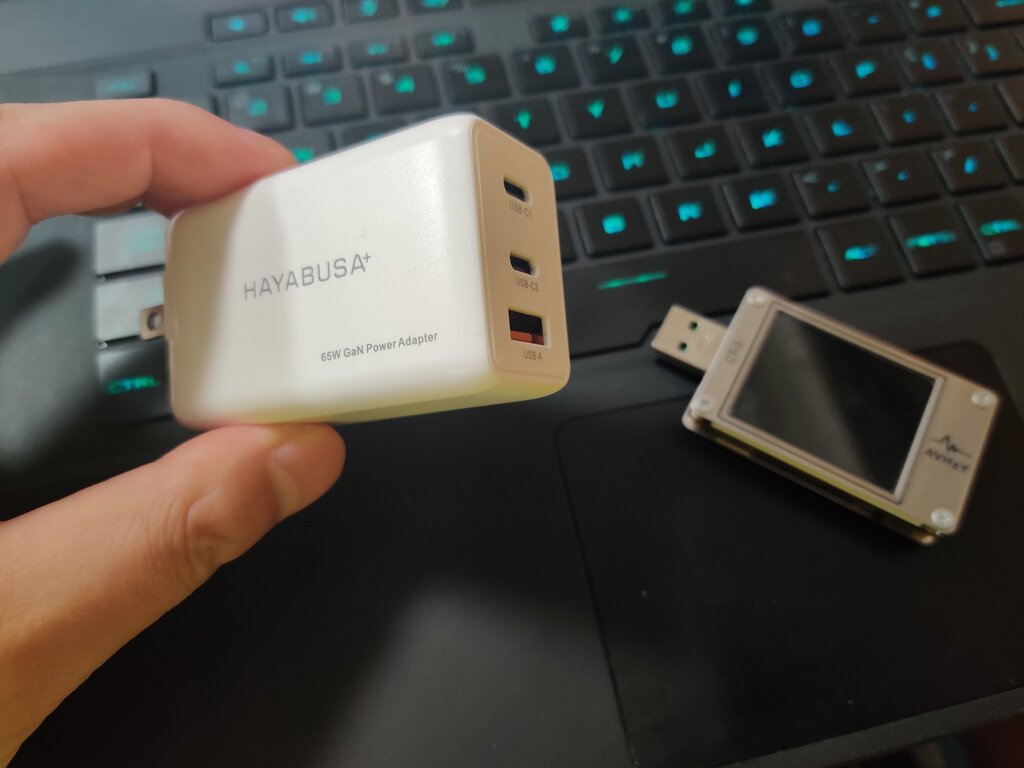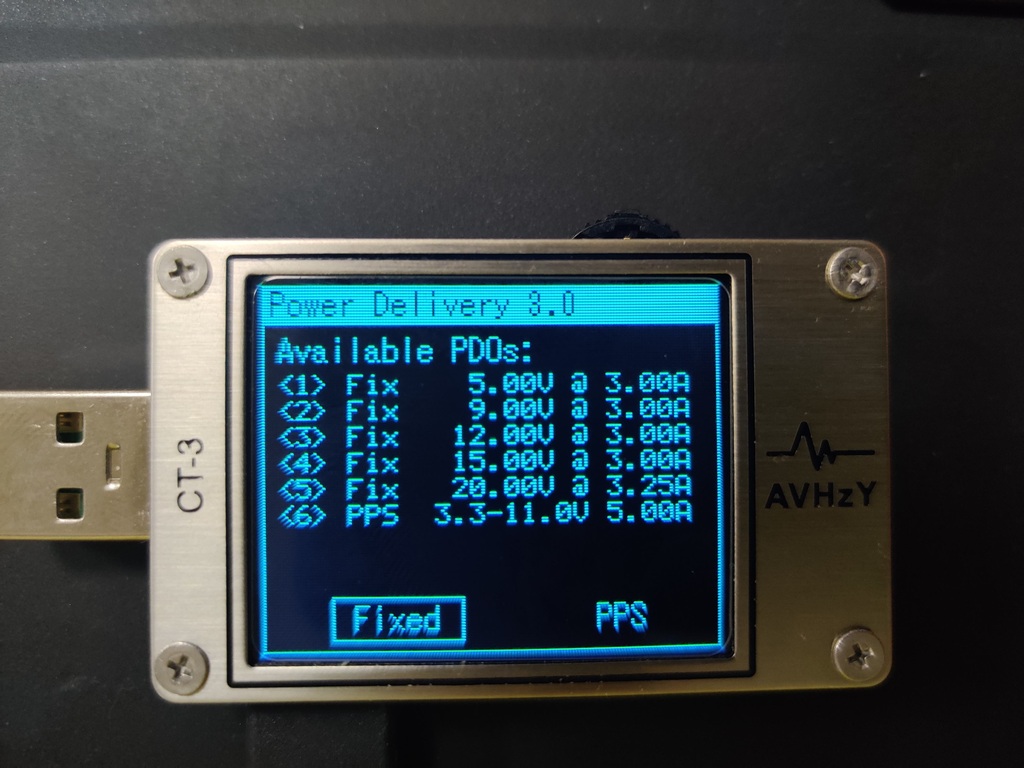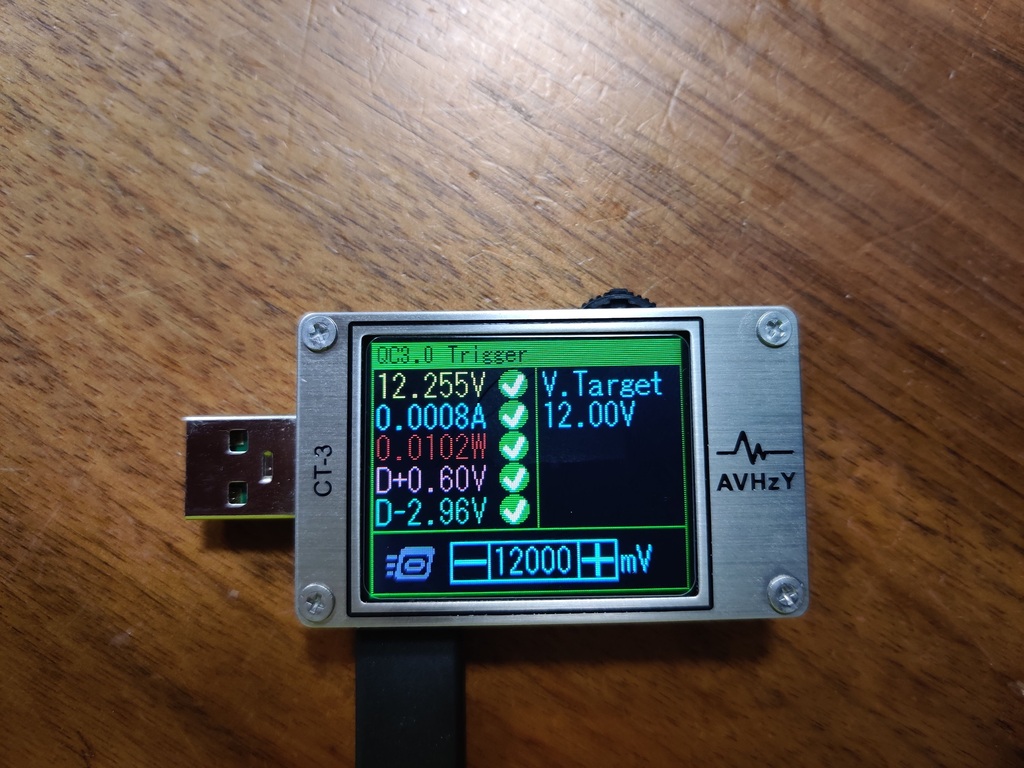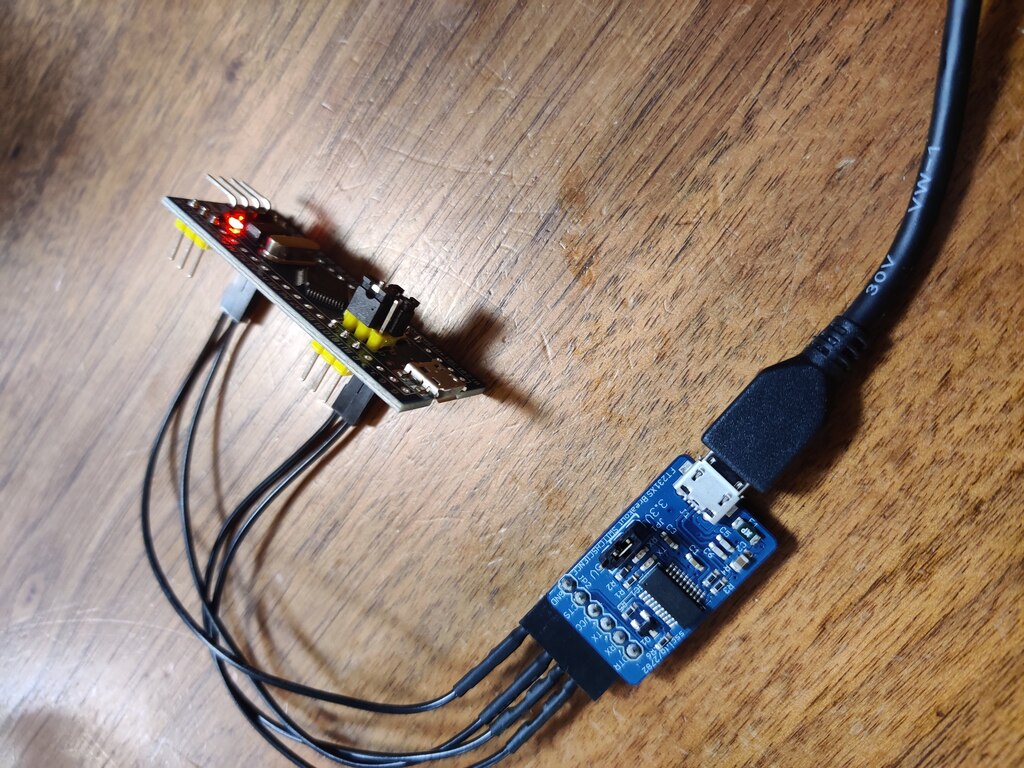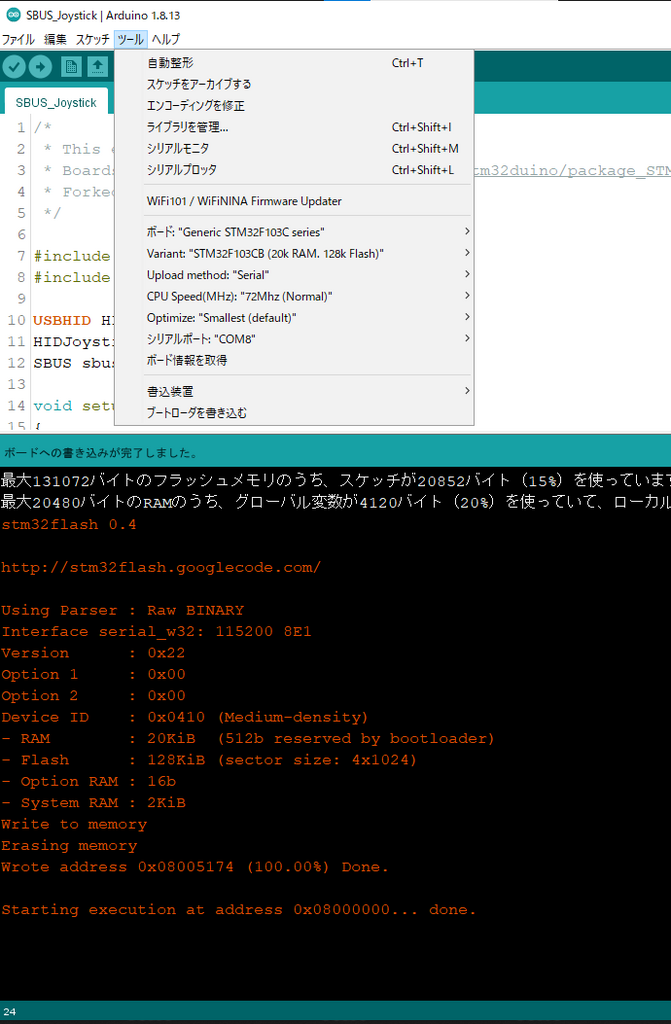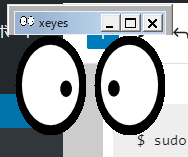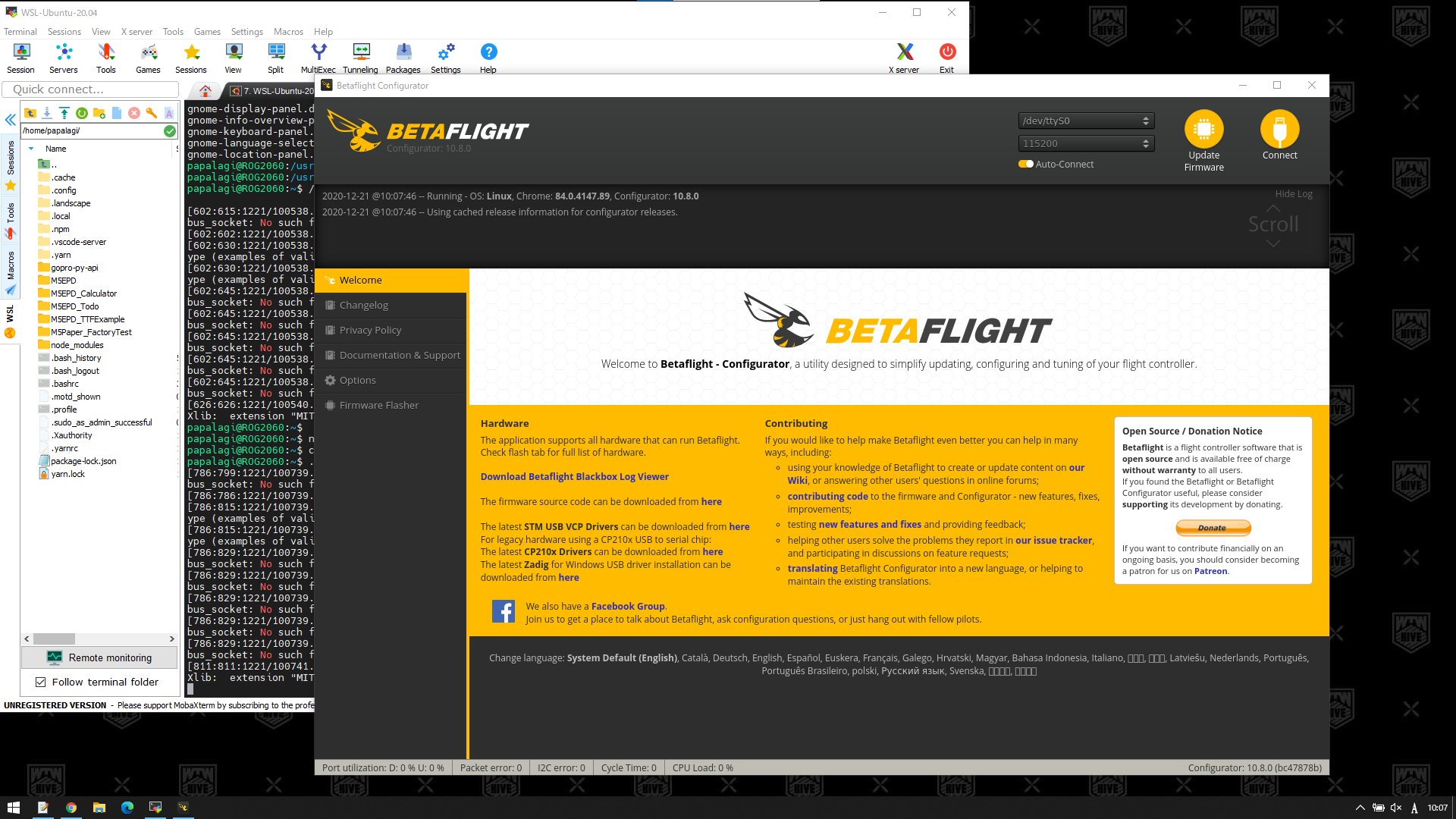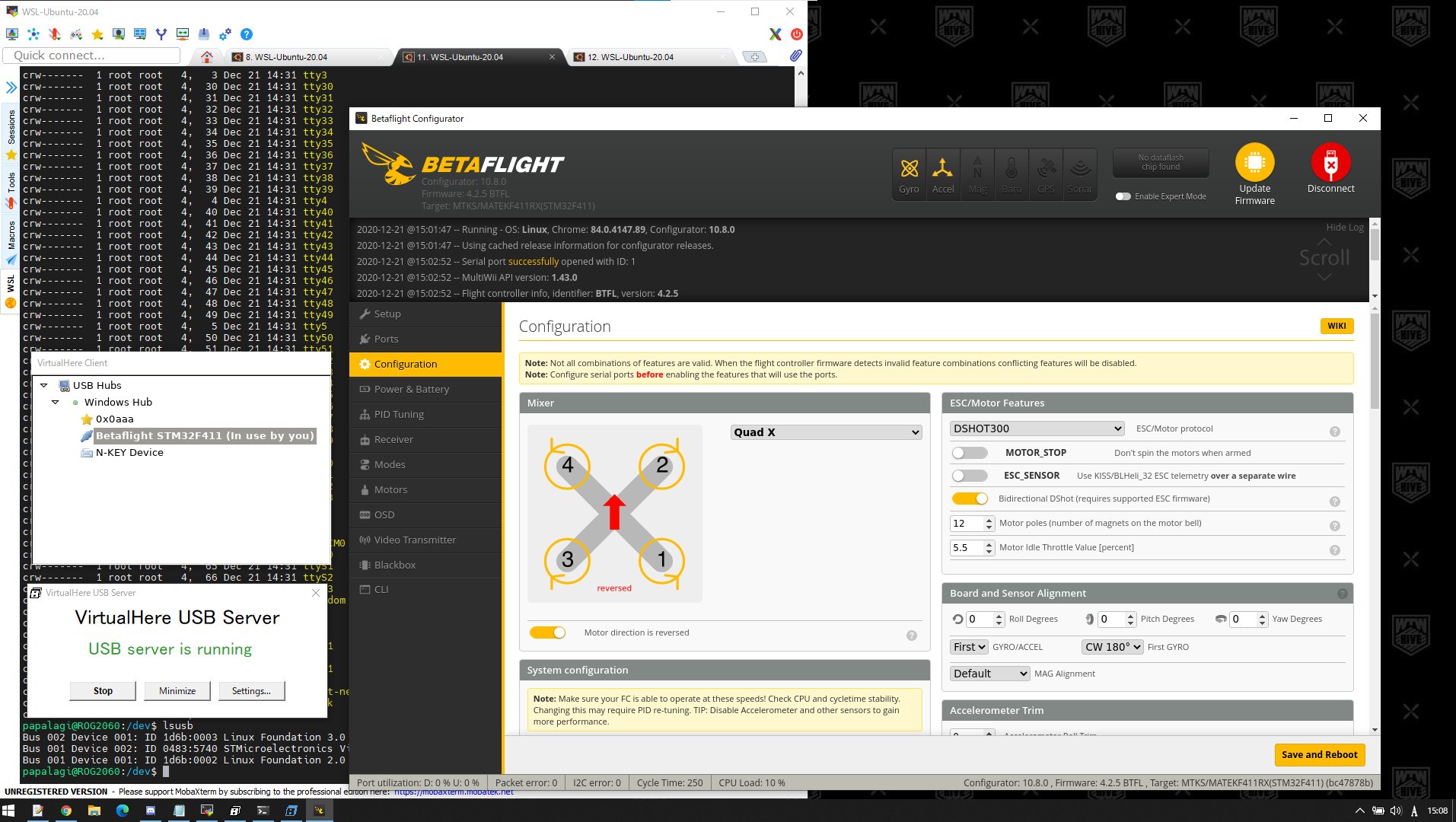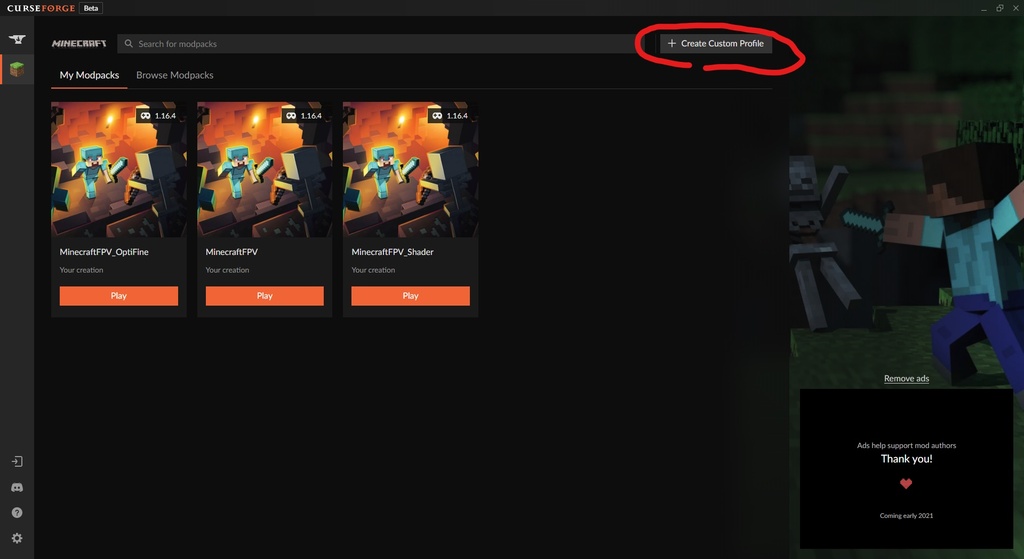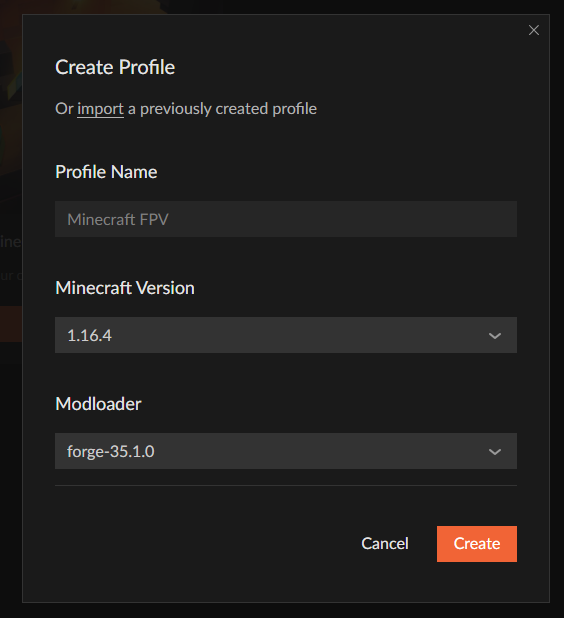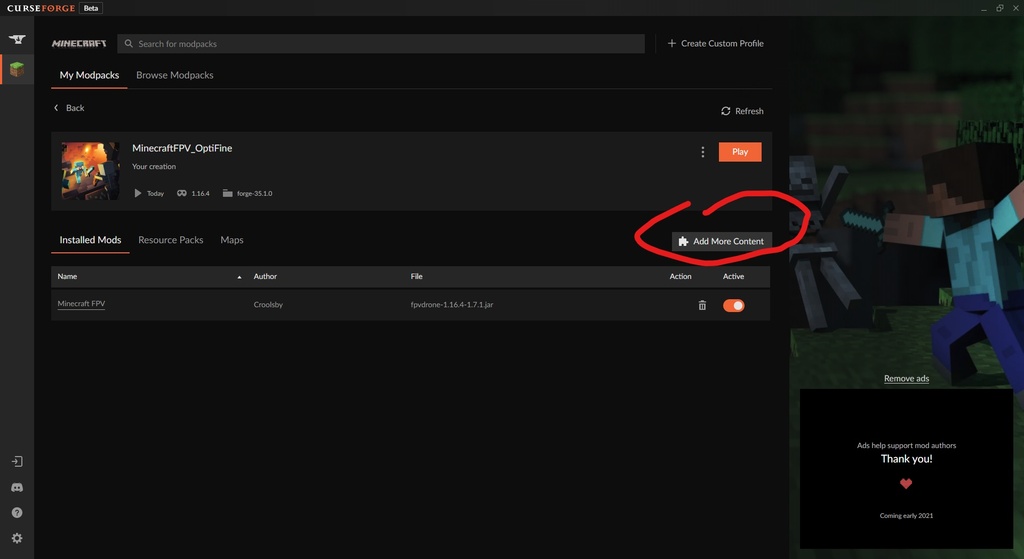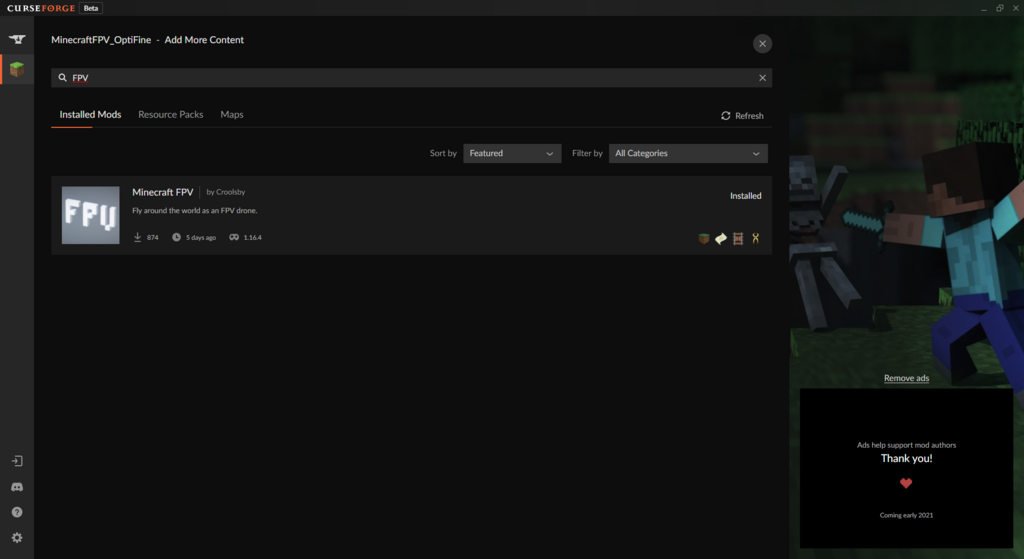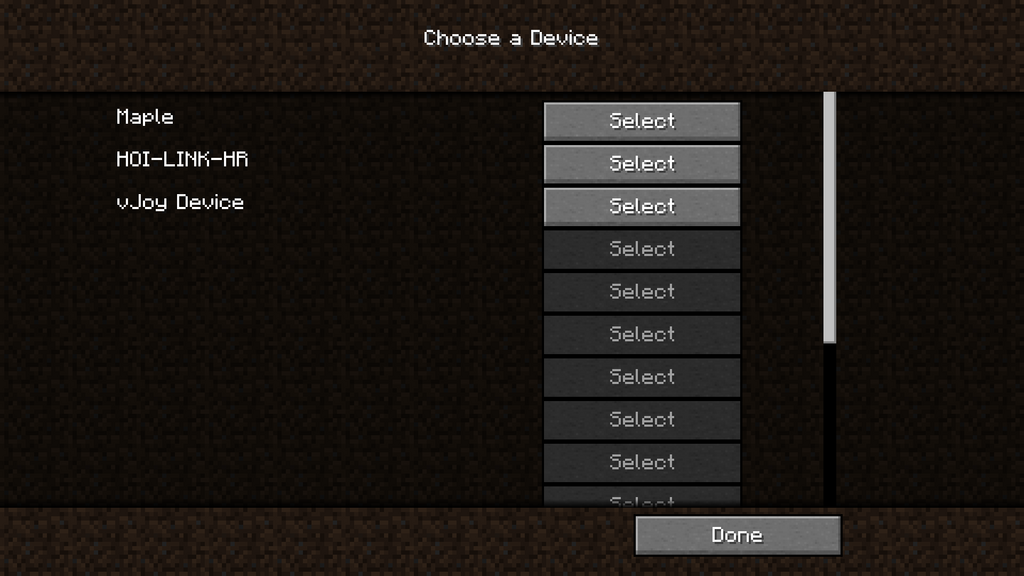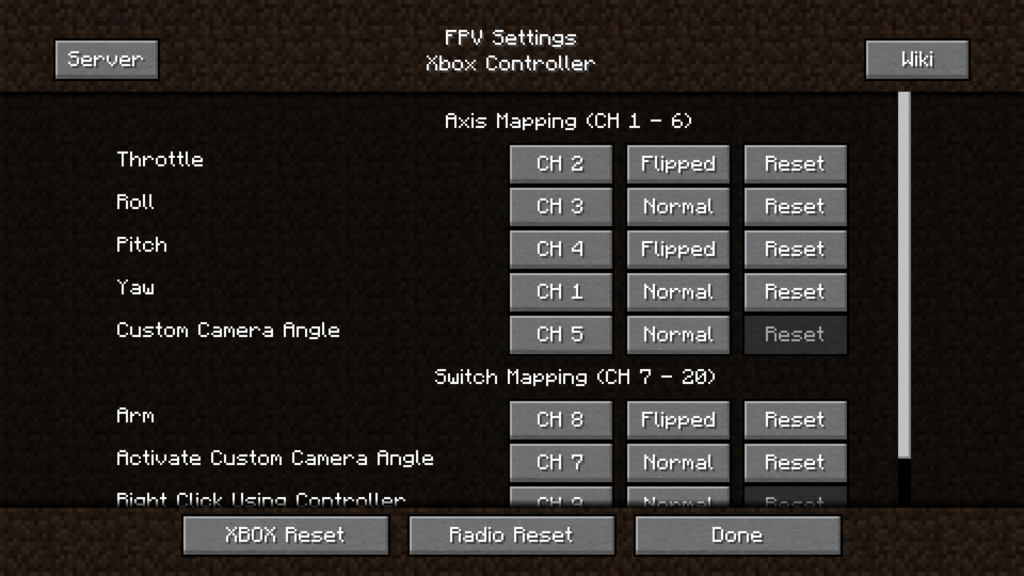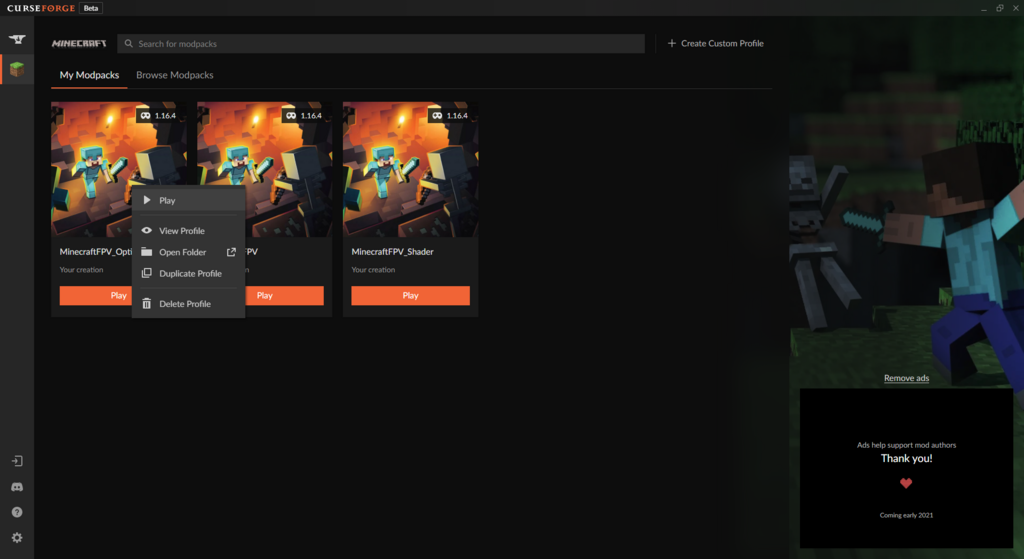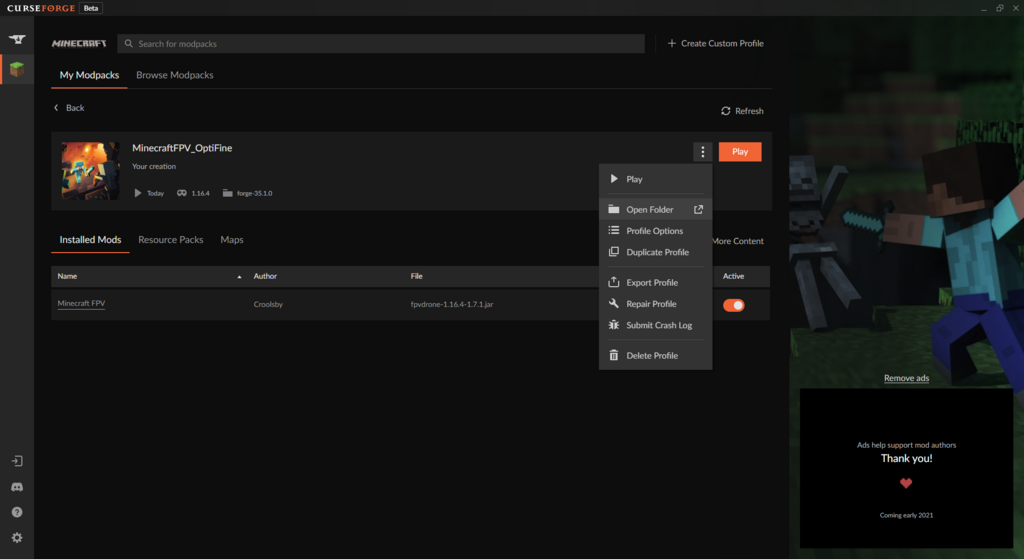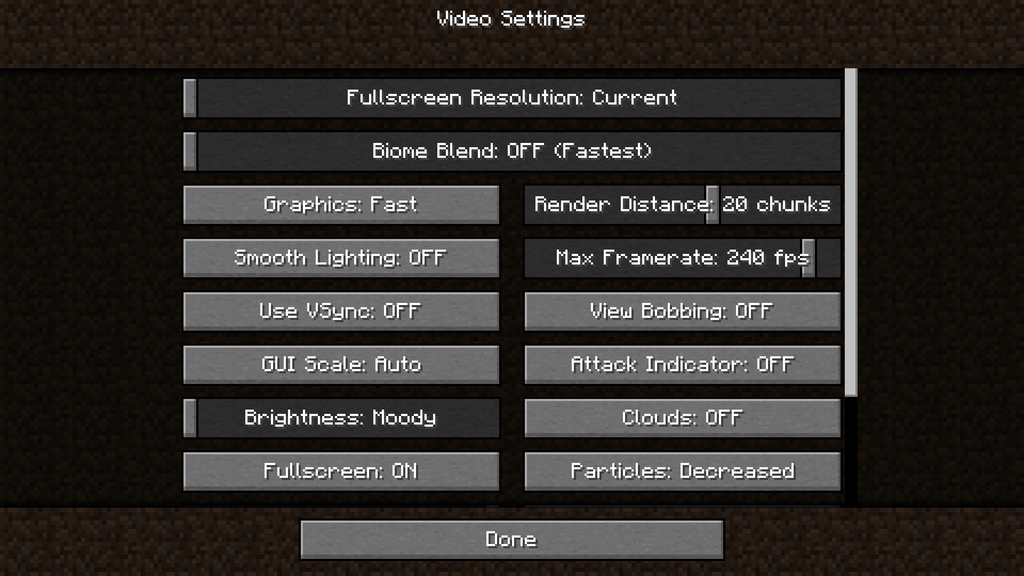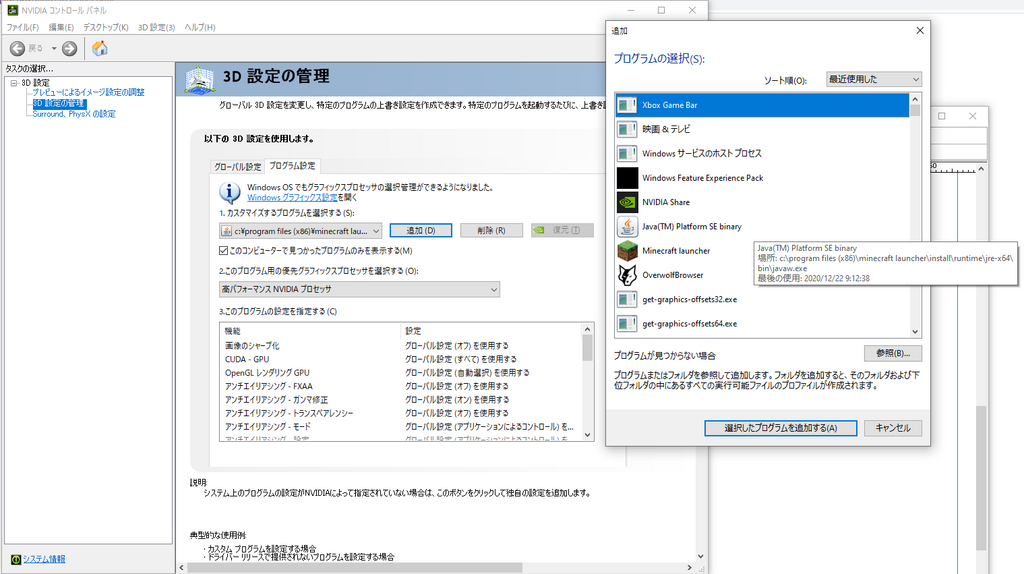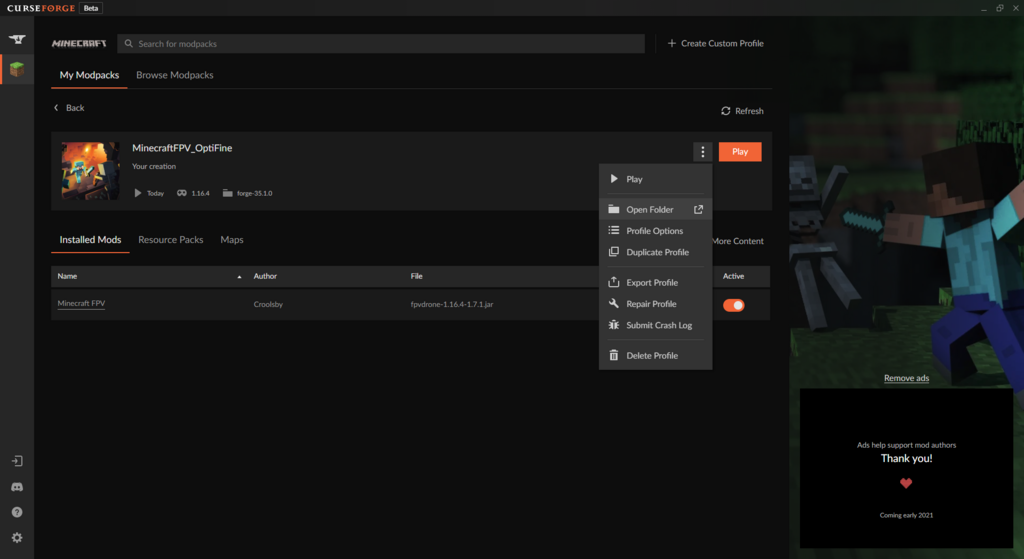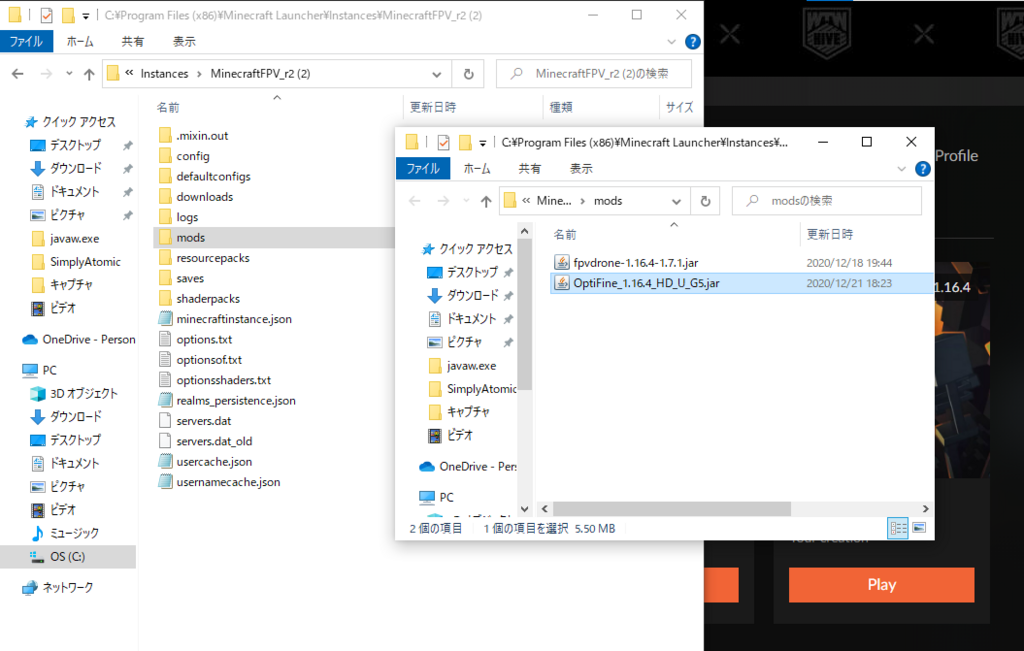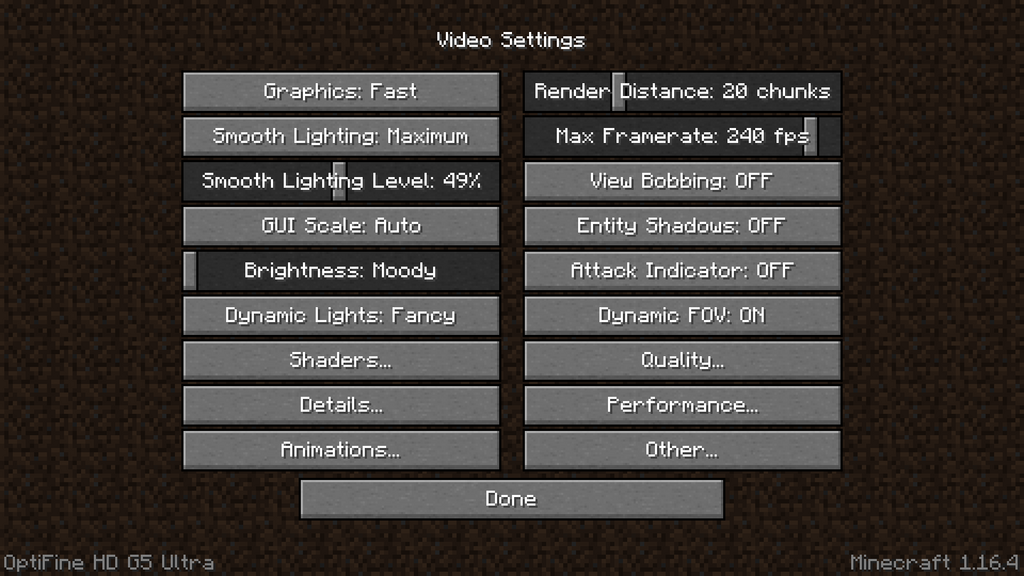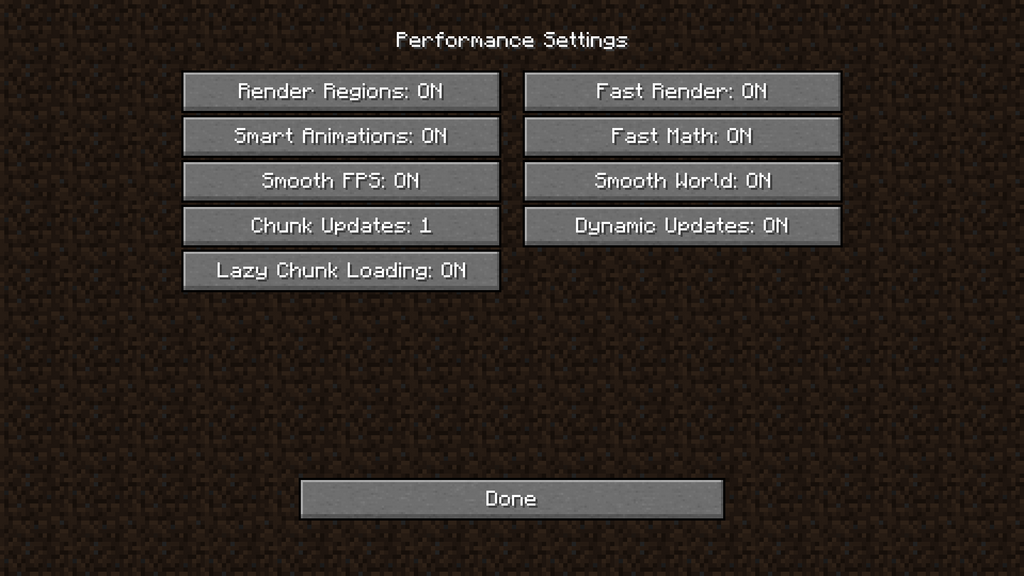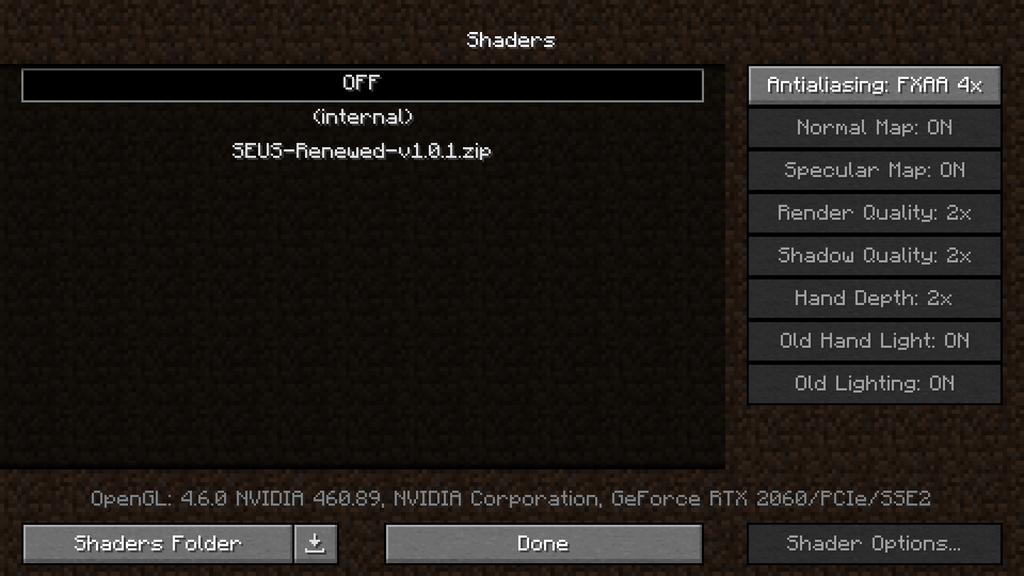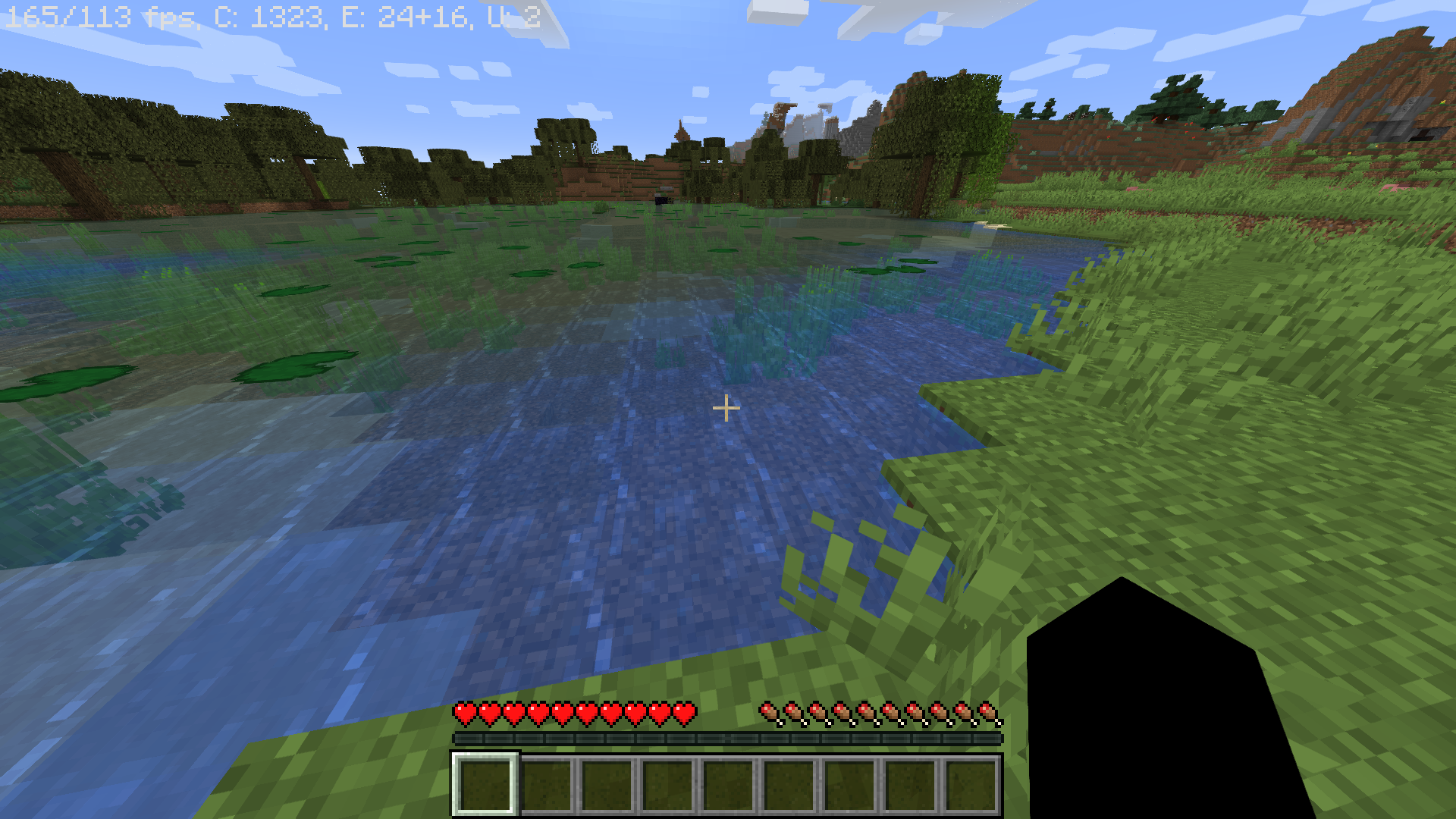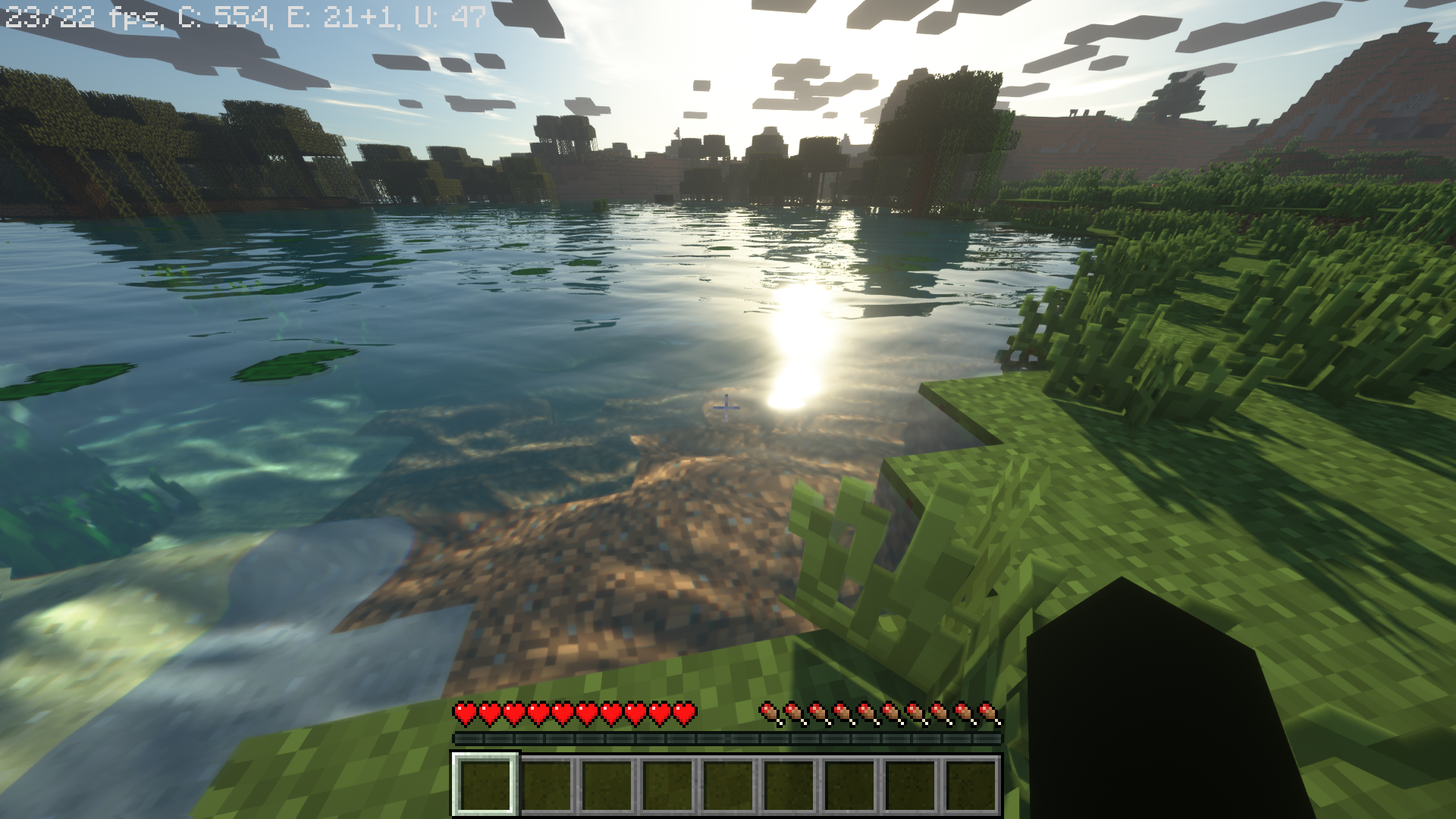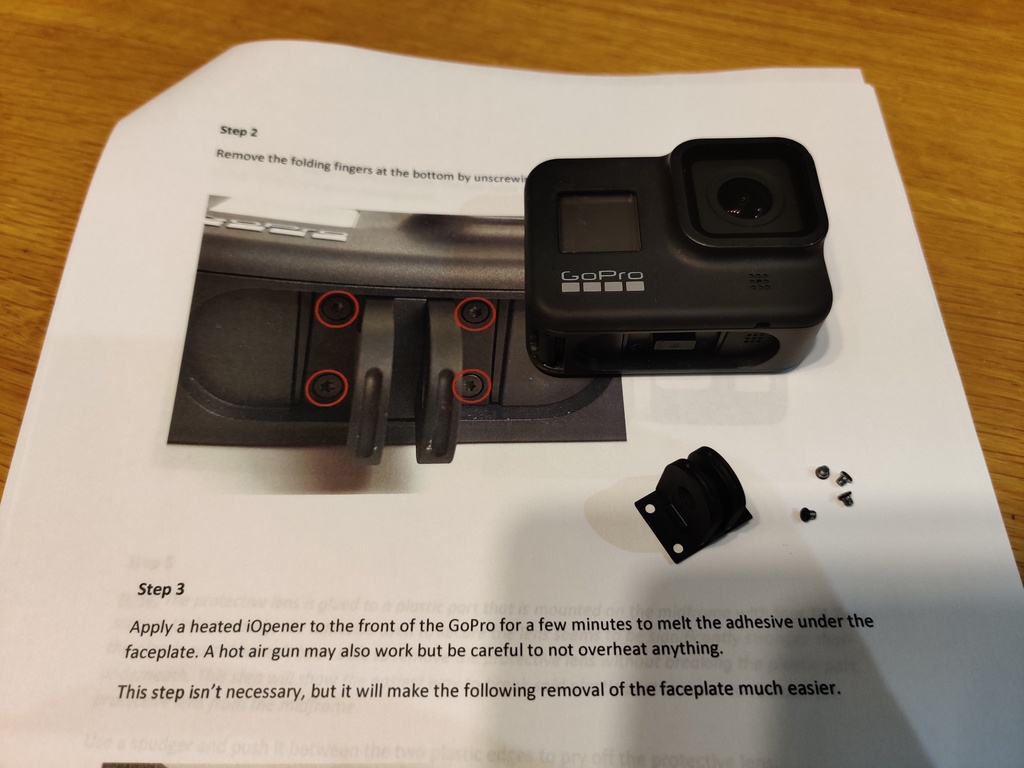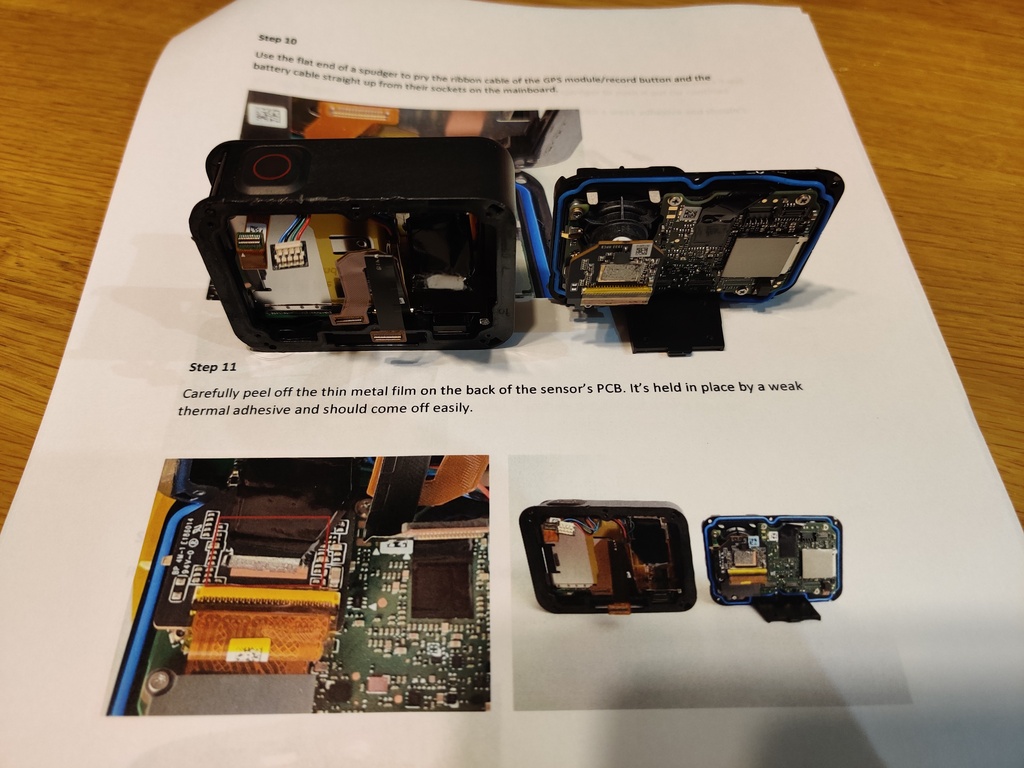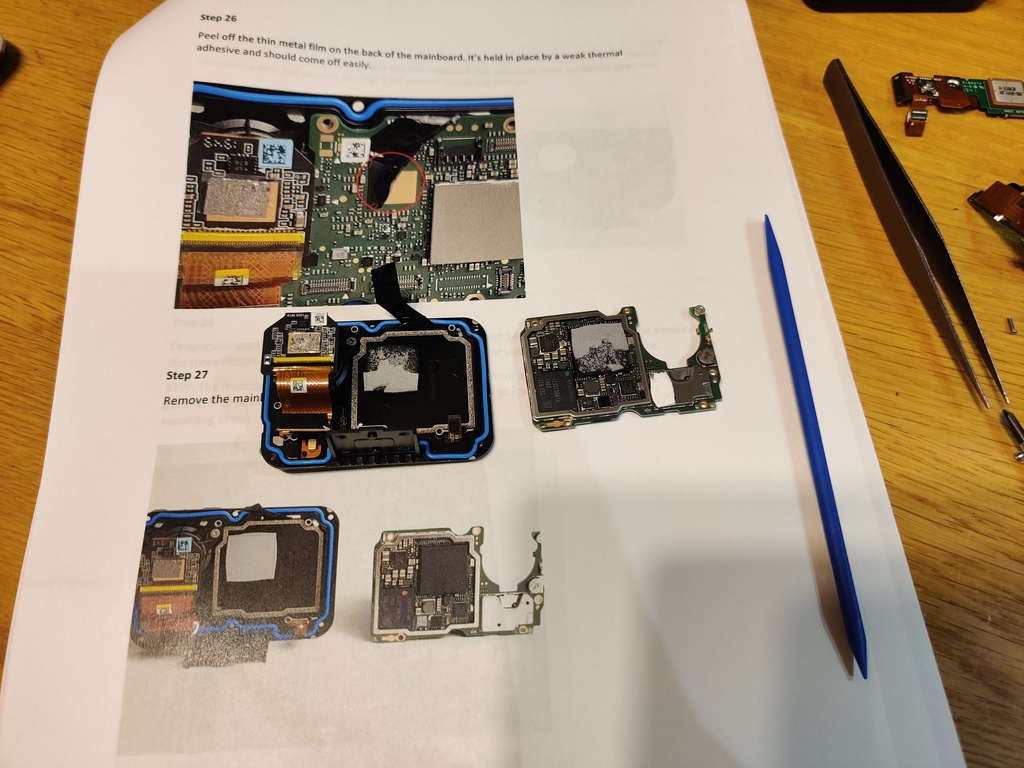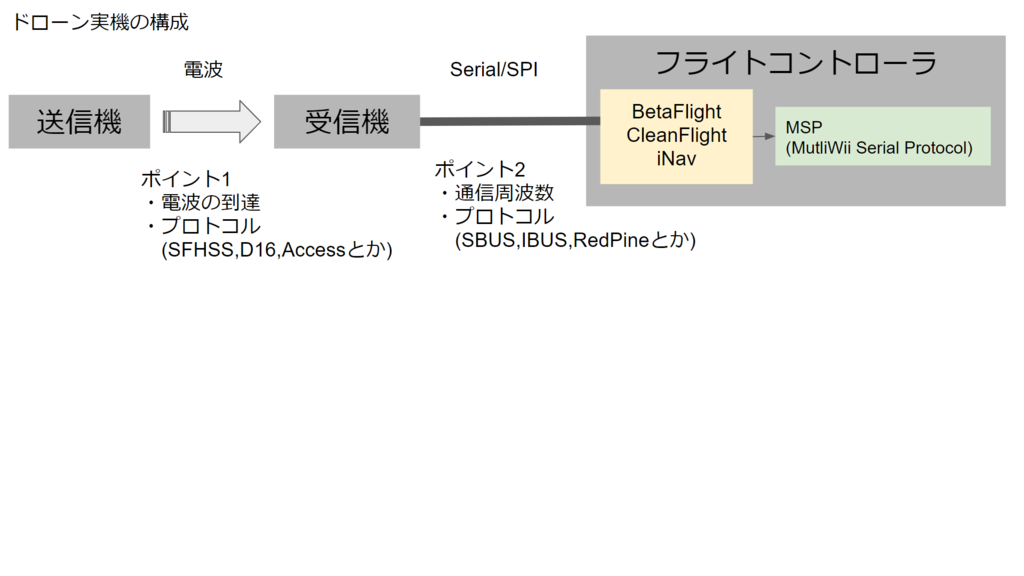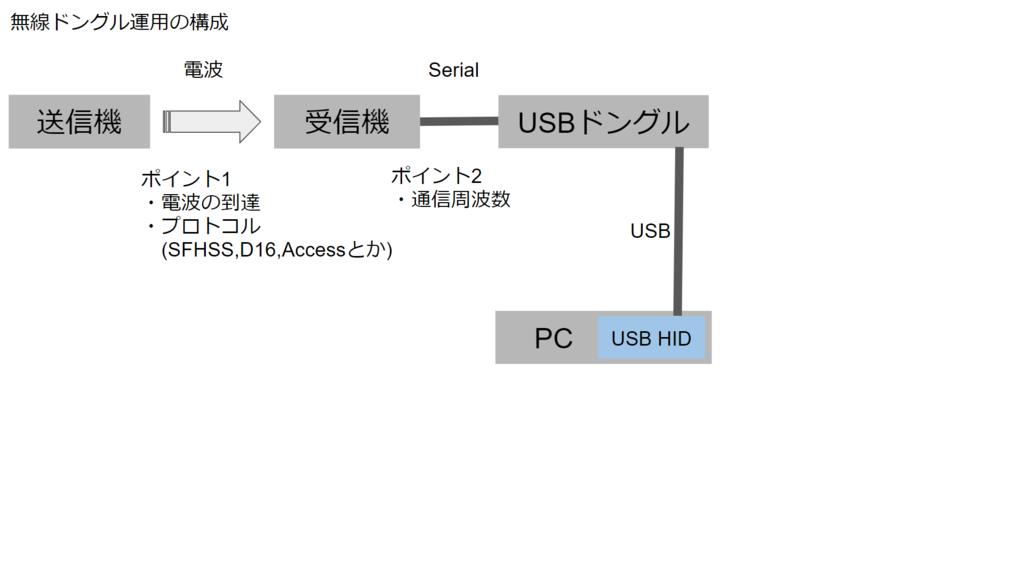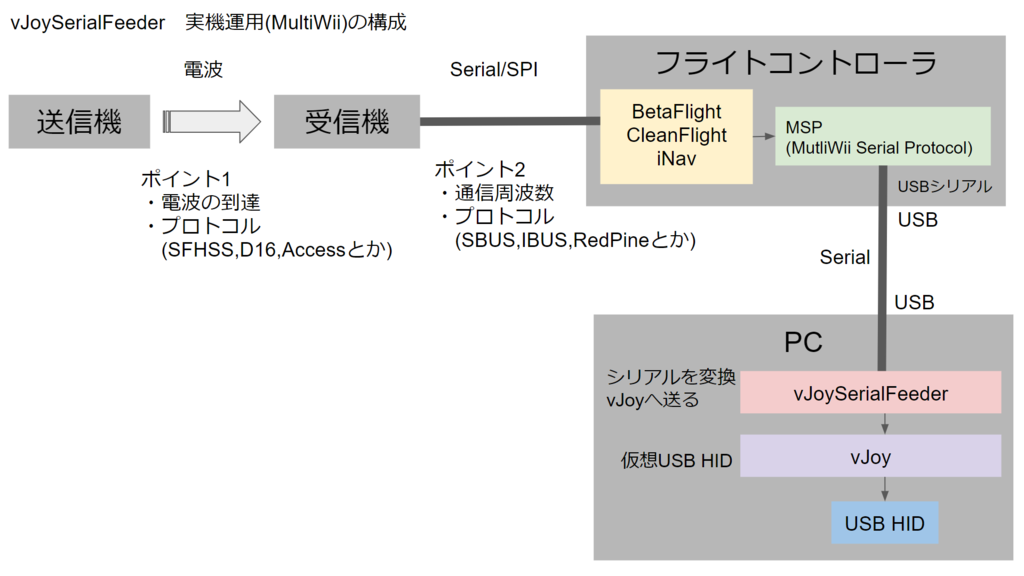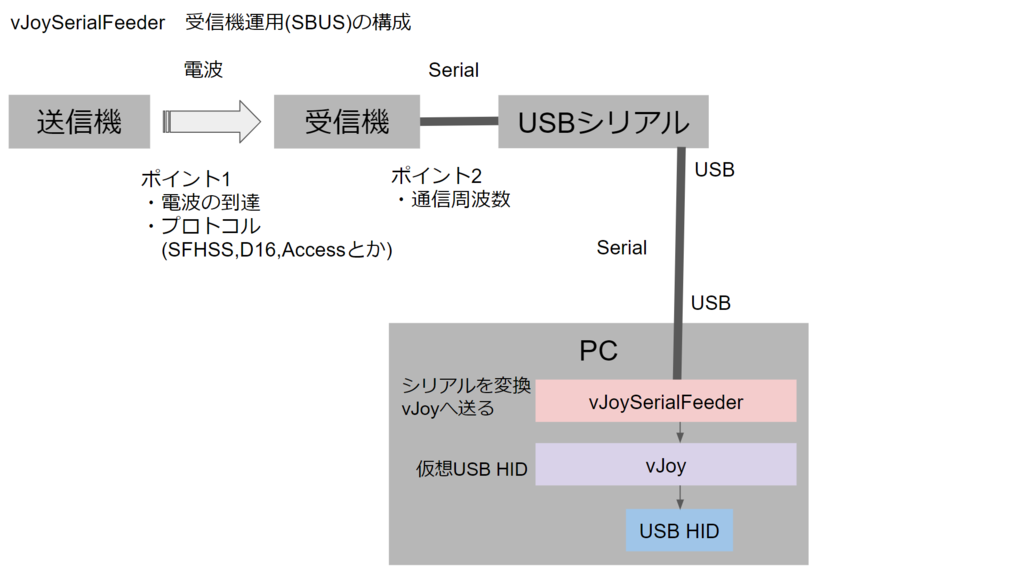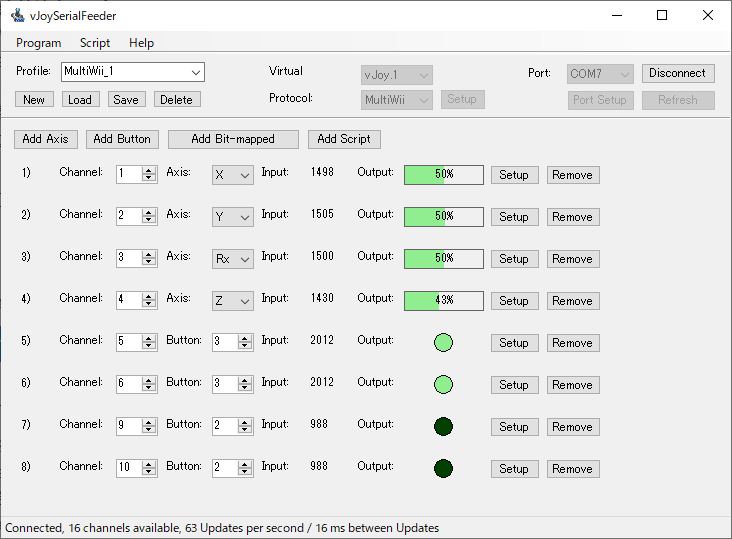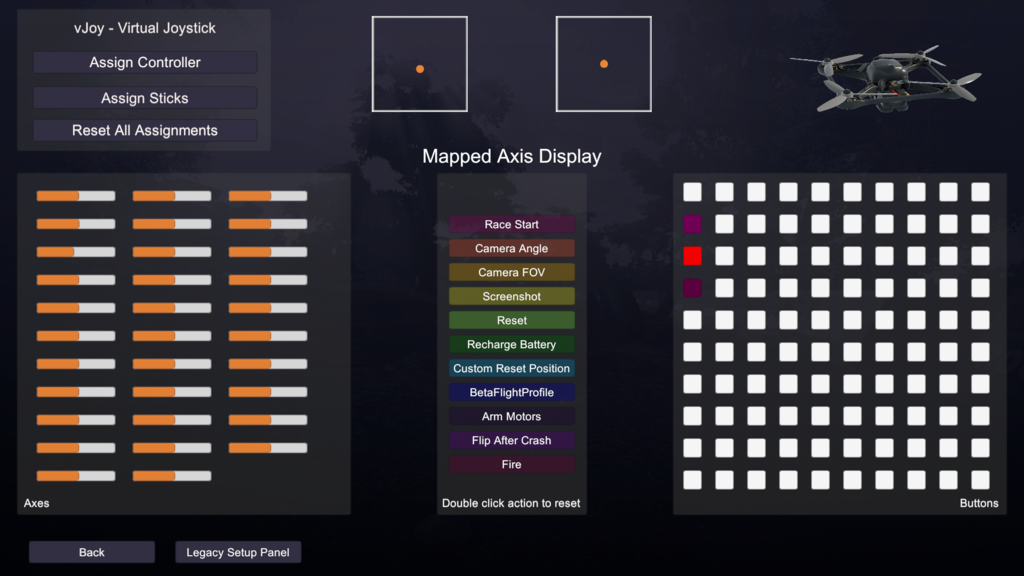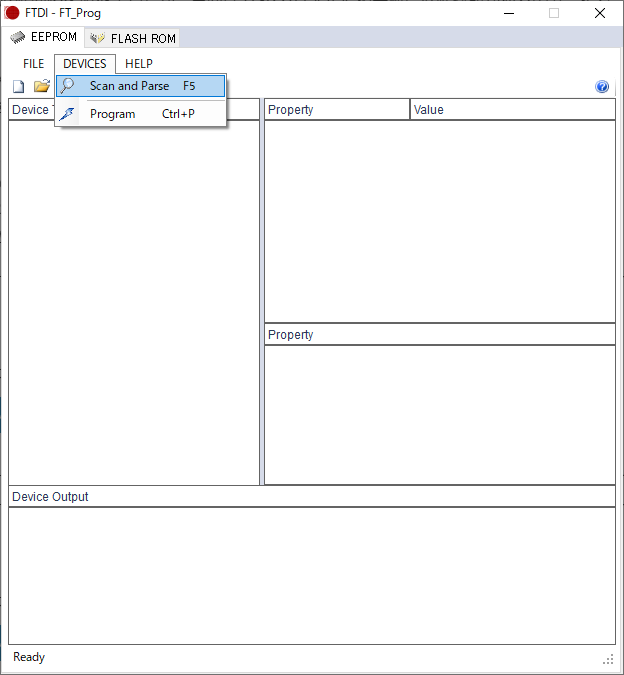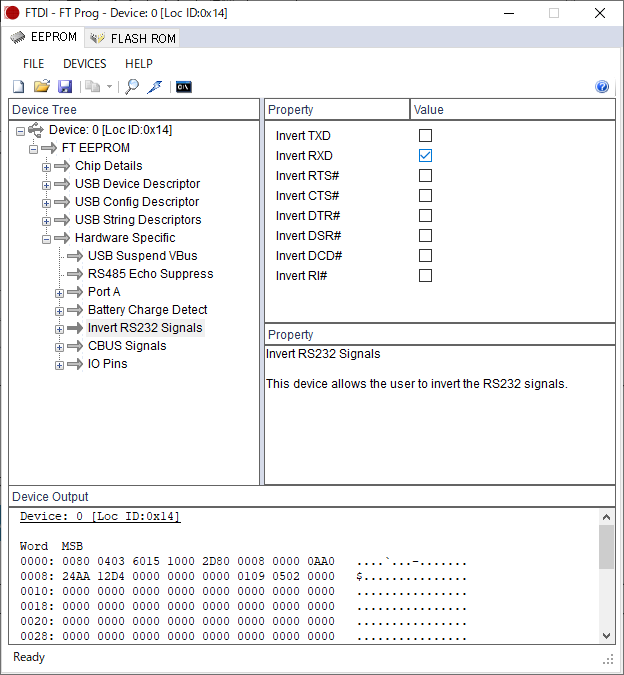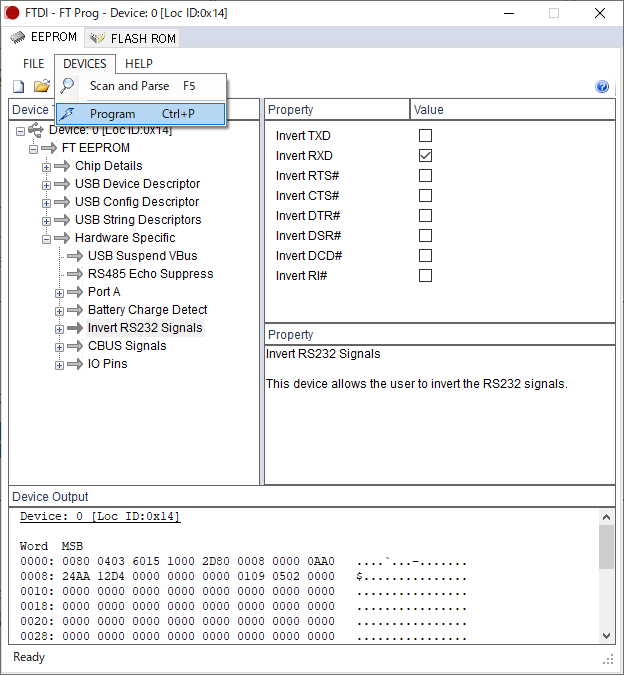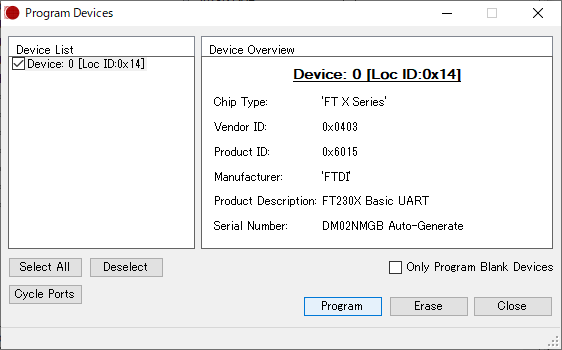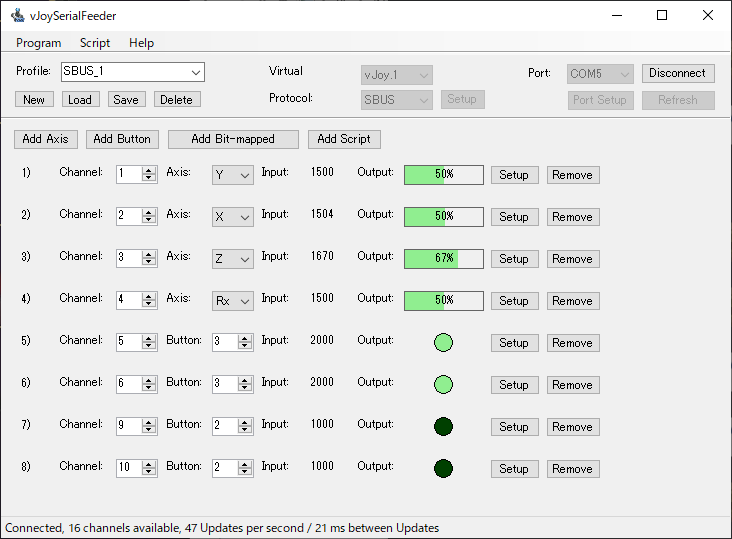Twitterは短くてラクよね。伝わらなくて後日検索めんどい。
■12ボル党
■そもそもどんな電源が必要なのか
・LiPo充電機
・ゴーグル電源
現在は3つ持って歩いてる。ケーブル断はなくなったが、ハンダ部分に力加わってハンダクラックとかたまにある。 DJI FPV ゴーグルは 3S-6Sでの運用。こちらはさらに電池食う。
・機体整備につかう電源
・その他
■ということで
■USB端子から12vを取り出す方法
いろいろあるが、丸端子で特定電圧を出させるなら、USB-PDを「トリガーケーブル」で運用するのが簡単だ。
■どのアダプタを使うか
あれ?12vでないぞ? 12v対応しとらんやないけ! 12v取り出したい時には12vが出力できるアダプタを探すしかない。https://www.amazon.co.jp//dp/B08H4VHQSQ/papalagiorg-22
たいへん小さい。 老眼にはつらい。 組み合わせによって出力が変わるので、理解して使うのがめんどくさい。
大変たくさん対応してる。Oppo/Oneplus系だけ対応できてない。 USB-PDはPPSにも対応。ただし上限は11vに制限されている。 これは OEM で他メーカからも多数出ており、HI DISC のが安い。http://www.akibaoo.co.jp/c/item/4984279642443/?sci_refl=1 https://www.amazon.co.jp/dp/B08NKBFX26/papalagiorg-22
■どうやってチェックしたりするか https://www.amazon.co.jp/dp/B08MDDH385/papalagiorg-22 https://www.amazon.co.jp/dp/B08XM47NMS/papalagiorg-22 https://yk-lab.org:666/index.php/ja/
こんな感じでやるよ。これはQC3.0から12v引っ張った例。 CT-3はチェッカー機能に加えて「トリガー偽装」という機能がある。
■どれぐらい出力がとれるのか
今回まとめた電源セット。20vトリガーはテープ巻いた。現在はこれに1sの丸端子ケーブルも追加してる。 65用のオマケケースに全部入る。 ■今回の結論